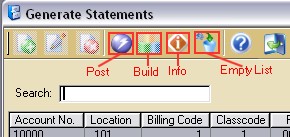Menu Navigation
Activities ...
About Activities
The activities menu in ManageMore contains many of the actions you will perform in your business on a regular basis. An activity typically involves a common business function where new information is added to your database, or existing data is changed. Some activities are designed to help speed up data entry, reconcile data, better manage large databases, or find information quickly.
This topic contains general information about common functions on Activity screens. For specific information about a particular activity, refer to the help topic provided for the specific activity.
In this Topic
Single Entry Activities
Batch Entry Activities
Process Activities
Q & A - Activities
Related Topics
2.7 How to Use Lists
Single Entry Activities
Most transactions are entered into ManageMore in a single entry fashion. This is done using a form window. A form is a type of screen used to enter, change, view, or delete a record in ManageMore. You can access forms in ManageMore by selecting the appropriate activity from the activities menu, or from a list by clicking an update button. Single entry activities include entering invoices, payments, purchase orders, or inventory transfers, as well as numerous other records.
In all single entry activities, to accept the change or addition of a record click OK or Save Record. Alternately, you may simply press <Enter>. This will save your changes to that record. You can click Cancel or Close or press <Escape> to exit a form without saving.
Depending upon the form, there are usually several other options while entering a transaction, appearing as additional buttons on the form. For help on these additional actions, please refer to the section of this guide which contains the form (e.g. Accounts Receivable).
Batch Entry Activities
Batch entry activities are specialized form windows that allow the user to rapidly add, edit, or delete multiple records in ManageMore. These types of activities are usually employed by larger businesses, but can benefit smaller operations as well. Batch-related activities offer a tremendous advantage by providing a double-check posting mechanism, which ensures accurate data being saved to your database.
Some common processes using this technique include batch payment entry and inventory count entry. You can open multiple batches simultaneously for more than one employee to enter data. Some batch processes even allow data to be imported into the batch, or batches to be auto-generated from your company data. When a batch is completed, the total is shown and the batch awaits confirmation (i.e. posting). The posting process is separated from the entry process for control purposes.
When you select a batch process, you will be presented with a list of batches that have been created (see Figure 2-13). From this list, you can add, edit or delete a batch, by clicking an Update button. Once a batch is complete, you can finalize the batch process by clicking the Post button. This will cause a screen to appear which will allow the user (or supervisor) to confirm the batch totals and accept the new records into ManageMore.
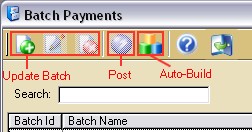
Figure 2-11. Standard batch list functionality