Menu Navigation
Lists ... Document Management ... Cabinets and Drawers
Activities ... Document Management ... New Cabinet
About Cabinets & Drawers
Cabinets & Drawers allow you to organize and secure your electronic documents. They are structured in a manner similar to that of a traditional, physical cabinet and drawers. Documents are placed directly inside the cabinet or can be placed into a drawer inside the cabinet. For example, you can organize your bills into your Accounts Payable cabinet, or you may also file them into the purchase receipt drawer inside of your Accounts Payable cabinet.
Cabinets and drawers contain important settings which allow documents to be kept safe, limiting access to certain users. They also ensure organization, by allowing only certain types of documents to be filed in the cabinet, and establishing document naming conventions. A number of cabinets and drawers have been provided for your use, and you can add your own as necessary.
In this Topic
Field by Field Help - Cabinets & Folders screen
Q & A - Cabinets & Folders
Related Topics
14.2 Templates
14.3 User Folders
14.4 Documents
14.5 Intellifile Explorer
14.6 Searching For Documents
Field by Field Help - Cabinets & Drawers screen
General
Cabinet Type
Select whether this new cabinet record is to be a main cabinet or a drawer that exists inside another cabinet. Drawers may exist only one level deep within any main cabinet, and share some settings from the cabinet that they are in.
Drawer in Cabinet of
When a cabinet record is set to be a drawer in another cabinet, select the cabinet that this drawer should be a part of.
Name
Enter a name for the cabinet or drawer.
Rules
Protect scanned documents with password of
Enter a password that all scanned documents that are placed in this cabinet or drawer will be encoded with. Leaving this field blank will cause no password to be assigned to scanned documents.
Do not create a viewable image thumbnail of this document (for security reasons)
Check this box to disallow the creation of thumbnail images for items saved in this cabinet or drawer. This is done so that those documents which should not be viewed by certain users cannot be viewed at all in the preview window.
Document Name
Select the default value to be used when a new document is created within this cabinet or drawer. Choose from:
| None | No default value will be provided for the document name. The name of document is completely dependent on the user's entry.
|
| Next Intellifile Document Number | The default value will be the next Intellifile Document Number, an internal number that is generated sequentially with one check digit at the end to reduce the chance of errors in assigning numbers to the documents.
|
| Computer Filename, otherwise use
|
| Intellifile Document Number | The default value will be the name of the file being saved in the document. If no filename exists, the next Intellifile Document Number will be used instead.
|
| Bates Number | The default value will be the next Bates Number, defined by the user, for this cabinet. Bates Numbers consist of a prefix that is alphanumeric, followed by a fixed length of digits, which increment sequentially for each new document in this cabinet or drawer.
|
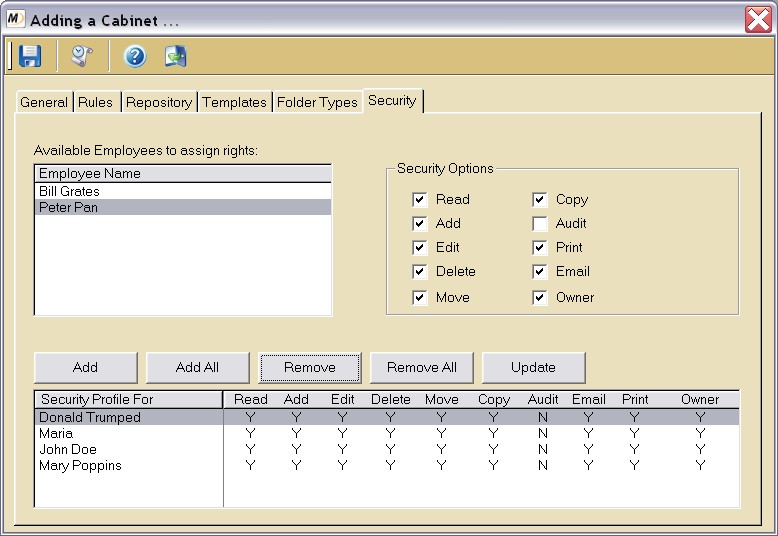
Figure 13-1. Cabinet Setup screen
Bates Numbering
If Bates Number is chosen for the Document Name, the following fields will be required:
Document Prefix
Enter an alphanumeric prefix that will appear at the beginning of every document name in this cabinet.
Number Length
Select the number of digits that will appear after the prefix that will create the suffix of the document name. Number Length cam vary from 3 to 9 digits.
Next Number
Displays the next number to be used as the suffix. This number can be edited from this field.
Security
Security is set on a per-cabinet basis. To assign an employee security rights, click on the employee's name, select the security options that they should have, then click on the appropriate button below these fields, to Add, Update, or Remove security for that user.
Any drawers within a main cabinet will have the security settings as the cabinet they are a part of. The security tab will not be available on a drawer record.
Available Employees to assign rights
Displays a list of the employees that have not had rights defined for them in this cabinet.
Security Options
Check the boxes that correspond to the particular rights an employee should have in this cabinet. Select from:
| Read | Allows employee to read documents in this cabinet.
|
| Add | Allows employees to create documents in this cabinet.
|
| Edit | Allows employees to modify documents in this cabinet.
|
| Delete | Allows employees to remove documents in this cabinet.
|
| Move | Allows employees to move documents from this cabinet to another cabinet that they have access to. No copy of the document will remain in the first cabinet.
|
| Copy | Allows employees to copy documents from this cabinet to another cabinet that they have access to. A copy of the document will remain in the first cabinet.
|
| Audit | Allows employees to view a log that audits users's interaction with documents in this cabinet.
|
| Allows employees to print documents in this cabinet from within ManageMore.
|
| Allows employees to e-mail documents in this cabinet from within ManageMore.
|
| Owner | Allows employees to establish ownership of documents in this cabinet.
|
Add
Click this button to add the selected employee with the selected security options to the security profiles defined for this cabinet.
Add All
Click this button to add all of the remaining employees in the Available Employees to assign rights list with the selected security options to the security profiles defined for this cabinet.
Remove
Click this button to remove the selected security profile.
Remove All
Click this button to remove all of the security profiles for this cabinet.
Update
Click this button to update the selected security profile with the selected security options.
Security Profiles
Displays a list of the employees who have had security options defined for this cabinet and what their individual accesses are.
Templates
Available Document Templates to use
Displays the Document Templates available to this cabinet that have not been selected for use.
Show these items as template selections
Displays the Document Templates available to this cabinet that have been selected for use.
Add
Adds the selected available document template to the template selections list.
Remove
Removes the selected document template from the template selections list.
Default
Sets the document templates in the template selections list back to the default listing for that cabinet.
Folder Type
Folder Types define the types of master database records (e.g., Customers, Invoices, Vendors) that may have documents attached in this cabinet. For example, you would probably allow only documents attached to Vendors and Purchase Documents in the Accounts Payable Cabinet. Folder types are defined on a per-cabinet basis. That is, any drawers within a main cabinet will allow the same folder types as the cabinet they are a part of. Thus, the Folder Type tab is not available on a drawer record.
Available folder types to use
Displays the folder types available to this cabinet that have not been selected for use.
Show these folder types for this cabinet
Displays the folder types available to this cabinet that have been selected for use.
Add
Adds the selected available folder type to the folder type selections list.
Remove
Removes the selected folder type from the folder type selections list.
| Some of the folder types that appear in this tab will be green in color. This denotes that the folder is linked to another folder (a master folder) in the list due to the relationship between the two folders. Removing a master folders will cause the related folders to be removed as well.
|
Repository
The repository setting determines where the actual document files are stored for this cabinet. A subdirectory structure is automatically maintained within this directory to organize and subdivide the document storage. Be sure to select a location that contains adequate storage capacity according to your use of the document management system.
Use primary repository location
Select this option to have documents in this cabinet stored in the main repository location as defined in Setup.
Use custom repository location
Select this option to have documents in this cabinet stored in a repository location defined here.
Q & A - Cabinets & Drawers
Q01. If I change the password in the cabinet, does that change the password for existing documents in the cabinet?
A01. No. The existing documents will retain their old password.
Q02. I don't see my question here. Where else can I get information?
A02. Visit our website's Technical Support section.