Menu Navigation
Lists ... Inventory ... Manufacturing ... Inventory Assemblies
About Assemblies
Inventory Assemblies are physical inventory items which are produced (assembled) from other items. A Bill of Materials (BOM) is specified, denoting the quantity and standard costs of the raw materials and labor, which is used to produce the assembled item. You can even specify the amount of scrap material which will be left over after assembly. Assemblies can represent finished goods, ready for sale, or sub-assemblies which are used to produce other items. Inventory assemblies contain similar settings as those contained in regular inventory items.
| A distinction should be made between Inventory Assemblies and Kits. Although both are made up of other inventory items, Assemblies are physical items which are actually recorded as manufactured via Work Receipts, and Kits are virtual items which represent the component items as a group for selling purposes only.
|
In this Topic
Field by Field Help - Inventory Assembly screen
Q & A - Inventory Assemblies
Related Topics
9.1 Supertrack Inventory
10.4 Manufacturing
Field by Field Help - Inventory Assembly screen
Buttons
Save
Click this button to save the current information and return to the previous window.
View Activity Log
Click this button to view the activity log for this customer record, which denotes any changes made to any field in the record.
Attach documents to this record
Click this button to view or attach documents to this record in the Intellifile Explorer.
General
Inventory Template
Select a user-defined template for this assembly. This field determines the setting for the Supertrack Kind field, and can also be used for easy, automatic entry of many of the supertrack inventory fields.
SKU Item
Enter the alphanumeric Stock Keeping Unit code used to identify the item. Numeric codes are recommended, especially if barcodes are used. Once the SKU item has been used on a transaction, this field cannot be modified.
Subassembly (of)
Check this box to denote that this assembly is actually a subassembly of another inventory assembly. You can then enter or select another SKU number that is the parent assembly of this item.
UPC Item Code
Optionally enter the Universal Product Code number of the item in this field. This value can be used to locate an item while creating transactions.
Location
Enter or select the location where this SKU is used, such as a retail store or warehouse. A SKU must be entered for each location that will create transactions for the item. The SKU may be entered for multiple locations simultaneously using the duplicate SKU option provided.
Full Description
Enter the description of the SKU to be printed on documents, and for searching for items. Unlike other software, the program's advanced Intellisearch feature eliminates the need to organize the items by the first word entered in the description. The program can search for any phrase or partial phrase entered, no matter its location in the description.
Short Description
Enter the description of the SKU that appears on narrow SKU selection lists. This value also appears on narrow-format documents (e.g. 20-column and 40-column receipts)
Serialized Item Tracking
If checked, the program will allow individual serial numbers or lot number to each unit of inventory. A new tab labeled "Serial Numbers" will be available. This option will be available only on tangible items which have not already been used.
Recurring Item
If checked the item will be posted with start and end dates when a recurring transaction is generated for this item. These values are used to compute unearned revenue.
Discontinued Item
If checked, this item will no longer be available for new transactions, and will be excluded from most lists. The item, however, can still be used in transactions.
Automatically discontinue item when zero on hand
If checked, the program will automatically place the item on "discontinued" status when the quantity on hand reaches zero. This is especially useful for items which will no longer be sold, but for which a quantity remains in stock.
Item on Hold
If checked, this item will temporarily not be available for new transactions.
| Suppose you have an item that is being recalled. You can select "Item on Hold" to stop any and all transactions from involving that item.
|
Automatically duplicate this SKU for all other active locations
If checked, the program will automatically enter a duplicate of the new item being added for every active location in your company. This allows for quicker data entry with less errors.
Stock Status
These fields contain the quantities of inventory for this SKU.
| The number of decimal places displayed in the stock status fields is determined by the quantity precision setting in the Inventory section of Setup ... Accounting.
|
Quantity Available
Displays the current quantity that is available for sale. It is found by subtracting the quantity held and quantity committed (S.O.) from the quantity on hand.
Quantity On Hand
Displays the on hand count of this item.
Quantity Held
If return processing is used, displays the current quantity held in return processing, items that have been returned but have not been processed.
Quantity Transfer Pending
Displays the total quantity awaiting transfer into the location denoted above.
Quantity Transfer Out
Displays the total quantity transferred out of the location denoted above, that has yet to be received by the receiving location.
Quantity Pending (P.O.)
Displays the total quantity of this item that is currently unreceived in open purchase orders.
Quantity Committed (W.O/S.O.)
Displays the total quantity of this item awaiting sales order fulfillment or work order fulfillment.
Reorder Point Quantity
Enter the quantity at which this item should be reordered. This value is used on reports and for the AutoFill feature.
Minimum Quantity Level
Enter the lowest quantity of this item for this location. This value is used on reports.
Maximum Quantity Level
Enter the highest quantity of this item for this location. This value is used on reports and for the AutoFill feature.
BOM (Bill of Materials)
SKU Item
Enter or select (using the SKU Search button) the item to be included in this inventory assembly.
Description
Displays the long description of the item in supertrack inventory.
Quantity
Enter the quantity of this item used in this inventory assembly.
UM
Displays the inventory unit of measure for the selected item.
Cost
Displays the cost from the item's supertrack inventory record.
Scrap
Enter the percentage of scrap material left over after the product has been fully used to create the inventory assembly.
Start Date/Stop Date
Enter the dates upon which the item is included in the bill of materials. Leave these fields blank if the item is always to be in the bill of materials for this inventory assembly.
Insert Item
Click this button to insert a new item into the bill of materials.
Delete Item
Click this button to delete the selected item from the bill of materials.
Detail
Department ID
Enter or select the department identification code applicable to this item. Department codes are used to separate your inventory for analysis and reporting.
Category ID
Enter or select the category identification code applicable to the item. Category codes are used to separate your inventory for analysis, reporting, and inventory counts. This can also be used to copy some of your items from one location to another.
Warranty ID
Enter or select the identification code of the warranty applicable to the item.
Manufacturer ID
Enter or select the identification code of the manufacturer of the item. Manufacturer codes are used to identify manufacturer information more quickly and easily as well as filtering items out for use in inventory count, and reporting.
Commission ID
Enter or select the identification code of the commission structure to be used for calculating the commission amounts for the sale of this item.
Ship Weight
Enter the weight of the item, per unit, for shipping purposes. The ship weight is used in conjunction with the shipping methods to automatically calculate shipping charges, when applicable.
Net Weight
Enter the net weight of this item as it pertains to the calculation of tax by volume.
Bin Location 1, 2, 3
Enter a value that can be used to indicate an item's physical location, such as aisle number, shelf, or container number. This is useful when attempting to locate an item for invoicing or inventory counts. These values are optionally used for sorting inventory count reports.
User-Defined Field 1-5
Enter any user defined information in these fields, such as Manufacturer or Model Number. The descriptions of the fields are dependent upon the template selected, and can be edited in the template record(s).
Full Size Image
Enter or select the file that contains a graphic representation of the item, such as a photograph or drawing. This image can be in GIF, JPG or BMP format. This value is used by the program to display an image of the item selected.
Thumbnail Image
Enter or select the file that contains a graphic representation of the item in thumbnail (miniature) format, similar to the full size image above. This value is used by the program to display an image of the item selected.
Pricing
Average Cost
Displays the unit average price paid for the item. This value is updated automatically as new transactions are made, but may be adjusted manually. This value is used to record cost of goods sold and inventory reduction for tangible items on invoices entered, if the average costing method is chosen on this item. This value may optionally be used to calculate price. This field is not displayed for supertrack kinds of Expense and Supplies. The number of decimal places displayed in this field is determined by the cost precision setting in the Inventory section of Setup ... Accounting.
Unit Last Cost
The last price per unit paid for the item. This value is updated automatically as new transactions are made, but may be adjusted manually. This value is used to record cost of goods sold and inventory reduction for tangible items on invoices entered, if the last costing method is chosen on this item. This value is optionally used to fill new transactions. This field is displayed only for supertrack kinds of Tangible and Intangible. The number of decimal places displayed in this field is determined by the cost precision setting in the Inventory section of Setup ... Accounting.
Lowest Selling Price
The lowest sale price for this item. The program can optionally disallow any entered price that is less than this set price. This field is displayed only for supertrack kinds of Tangible, Intangible, and Kit.
Latest Cost
The last price paid for the item. This value is updated automatically as new transactions are made, but may be adjusted manually. This value is optionally used to fill new transactions. This field is displayed only for supertrack kinds of Expense and Supplies. The number of decimal places displayed in this field is determined by the cost precision setting in the Inventory section of Setup ... Accounting.
Promotion Plan Id
Enter or select a promotion plan ID to apply to this item. Based on the value present, a promotional discount will be applied to automatically adjust pricing for this item when entered on a transaction. This value can be set for multiple items using the global price change feature.
Suggested Retail Price
Enter the retail price for this item. This value is optionally displayed on labels and screens.
Web Sale Price
Enter the selling price of the item on the company website. This value is used for e-commerce functions.
Price Calculation
Select the method by which the program should calculate the price of the item.
Markup Percentage Applies to standard and price break pricing. Defined as the profit divided by the cost of the item. Markup% = 100 × (Sale Price - Latest Cost) / (Latest Cost). Has no maximum. Enter the percent or actual value for each standard price. Enter the percentage for each tier.
Margin Percentage Applies to standard and price break pricing. Defined as the profit divided by the sale price of the item. Margin% = 100 × (Sale Price - Latest Cost) / (Sale Price). Has a maximum of 99.99%. Enter the percent or actual value for each standard price. Enter the percentage for each tier.
Fixed Percentage Applies to price break pricing only. Enter the percentage in decimal format BY which to change the price for each tier (e.g. a 5.00% price decrease is entered as 5.00).
Reduction Amount Applies to price break pricing only. Enter a flat amount BY which to reduce the price for each tier (e.g. a 5.00 price decrease is entered as 5.00).
Fixed Price Applies to price break pricing only. Enter a flat amount TO which to set the price for each tier.
Price Rounding
Select the rounding method to use.
| Not Rounded | Do not adjust the value.
|
|
|
| to the Nearest Amount | Adjust the decimal value of the price to the amount provided.
|
|
|
| Ending with Number | Adjust the decimal value of the price to end with the number provided.
|
Price Adjustment
Enter the value used with the price rounding calculation.
SKU Base Price
Enter the base price for each price level. This value may be automatically filled based on the markup/margin calculation.
Markup/Margin Calculation
If either of these price calculation methods are used, enter or select the percent to use for each price level.
Allow price break discount on base price
If checked, will allow the user to enter discounted prices/percentages based on the quantity of an item.
Accounting
Calculate Invoices for this item with {Tax Type}
If checked, this item will be included in tax calculation for the tax type on sale transactions.
Income GL Account/Expense GL Account
The GL account to be credited for sale transactions and debited for purchase transactions.
Cost of Goods GL Account
The GL account to be debited for the cost of sale transactions. This account is only used for tangible inventory items.
Inventory/Expense GL Account
The GL account to be credited for the cost of sale transactions, debited for purchase transactions, and adjusted by inventory transactions. This account is only used for tangible and supply inventory items. The expense account is only used for intangible and expense inventory items.
Adjustment GL Account
The GL account to be debited for a decrease adjustment, credited for an increase adjustment. This account is only used for tangible and supply inventory items.
Scrap/Shrinkage GL Account
The GL account to be credited for scrap or shrinkage due to use of most of a product but not all (scrap), or when items are lost due to theft (shrinkage). This account is only used for tangible items only.
Vendor
Purchasing Method
Select the method to use when purchasing this item for this location.
Location Based The item is purchased and received at this location.
Centralized
Select Vendor Level
Select the vendor level which will apply to all of the remaining fields. A set of values will be maintained for each level.
Vendor ID
Enter or select the vendor ID for the vendor level chosen. The settings for this level will apply when the selected vendor is chosen.
Purchase SKU
Enter the SKU the vendor chosen uses for this item, if different than the SKU used by the company. This value will default to the SKU item. This value will be optionally printed on purchase documents.
Purchase Description
Enter the item description the vendor chosen uses for this item, if different than the SKU used by the company. This value will default to the SKU description. This value will be optionally printed on purchase documents.
Best Cost
This field displays the lowest cost paid for this item from this vendor. This value is for informational purposes, and is updated automatically by the program. This value may be edited.
Last Cost
This field displays the most recent cost paid for this item from this vendor. This value is optionally used to prefill purchase transactions, and is updated automatically by the program. This value may be edited.
Minimum Order
The least quantity of this item which can be ordered from the selected vendor. This value is used to optionally AutoFill purchase transactions.
Economical Order
Enter the most cost-effective quantity of the item that you can order form the vendor. This value may optionally be used to AutoFill purchase documents. EOQ can be generally defined using the following formula:
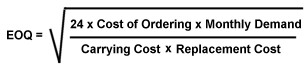
Last Purchase Order
Displays the last date this item was ordered from the selected vendor. This value is updated automatically by the program. This value may be edited.
Lead Time (In Days)
Enter the number of days between the date when the item is ordered for the selected vendor and the date it is expected to be received into inventory. This value is used to calculate the estimated delivery date.
Memo Alert Note
Enter a note that will appear to the user automatically every time the item is entered on a purchase order. This value is for internal purposes and will not print on any documents.
Statistics
First Date Sold
Displays the first date this item was included on a sales invoice. This value is maintained by the program, but may be edited by the user.
Last Date Sold
Displays the last date this item was included on a sales invoice. This value is maintained by the program, but may be edited by the user.
Last Date Ordered
Displays the last date this item was placed on a purchase order. This value is maintained by the program, but may be edited by the user.
Est. Delivery Date
Displays the date (based upon lead time) that this item should be received. This value is maintained by the program, but may be edited by the user.
Total Quantity Sold
Displays the overall quantity of this item sold by the company. This value is maintained by the program, but may be edited by the user.
Total Discards
Displays the overall quantity of this item removed from inventory through return processing. This value is maintained by the program, but may be edited by the user.
Average Sale Price
Displays the average sale price for all sales of this item. This value is maintained by the program, but may be edited by the user.
Last Date Counted
Displays the last date this inventory item was counted using the Inventory Counts feature. This value is maintained by the program, but may be edited by the user.
Classification
Select a classification for this item based on the frequency this item should be counted. Choose from A, B, or C. This classification is used in conjunction with Physical Inventory Counts.
Month To View
Select a month in which to view historical information on this SKU.
Prior Year to View
Select a previous year in which to provide comparative data.
Statistics
Displays statistics for this item, maintained by the program. Some of these values can be edited.
Notes
Internal Notes
Enter notes about this item that will only be seen by users of the program.
Transaction Item Notes
Enter notes about this item that will be printed on transactions directly below the associated item. This value may be optionally overridden on selected transactions.
Web
Post SKU to Internet
When checked, this item is available for online sale. This setting can be enabled automatically when posting items for sale via e-commerce inventory export.
Web Sales Information
Enter any notes or text to display on the website about the item. This text can contain HTML tags.
Preview HTML
Click this button to see what the text will look like on the Web, if HTML tags are used.
Web Sale Price
Enter the selling price of the item on the company website.
Full Size Image/Thumb Nail Image
Click the appropriate buttons to select, delete, or view a picture to be used on the website as a full size image, or a thumb nail (small size) image.
Attributes
Attributes are additional fields of information that you can use for any purpose. Some examples are color, size, distribution center name, etc.
Set up attributes for your Supertrack inventory items by selecting Setup...Accounting...Inventory and choosing the Attributes tab
Options
Quantity Validation Precision
Enter the number of decimal places that the quantity of this SKU should use. This value may be less than or equal to the quantity precision setting in the Inventory category of Setup ... Accounting.
with valid sale increments of
Enter the number by which this item's quantity must be a multiple of on sales transactions.
Default Sale Quantity
Enter the default quantity for this item on sales transactions, which may optionally be overridden.
Purchase Units of Measure
Enter or select the unit of measure used on purchase transactions. The quantity from the unit of measure chosen will be multiplied by the transaction quantity to determine the actual unit effect.
Sale Unit of Measure
Enter or select the unit of measure used on sale transactions. The quantity from the unit of measure chosen will be multiplied by the transaction quantity to determine the actual unit effect.
Inventory Unit of Measure
Enter or select the unit of measure used to display the quantity counts on this inventory item. This unit of measure will be displayed in the appropriate column on inventory transfers and inventory adjustments.
Skip Description / Quantity / Price
When checked, causes the chosen field to be skipped when this item is used on a transaction.
Allow/Do not Allow Changes
Choose whether the selected field will allow user changes when this item is used on a transaction.
Item Restocking Fee after XX days
Enter the percentage amount that should be charged as a restocking fee, should this item be returned by the customer after the specified number of days. This will adjust the unit price for this item on the refund transaction.
Inventory Cost Method
Select the method of costing to be used for this item:
| Average | Uses the current average cost when calculating the cost in a transaction.
|
| Last | Uses the current last cost when calculating the cost of an item in a transaction.
|
| FIFO (First In, First Out) | Uses the cost of the first goods acquired which are still on hand when calculating the cost of an item in a transaction.
|
| LIFO (Last In, First Out) | Uses the cost of the last goods acquired which are still on hand when calculating the cost of an item in a transaction.
|
Q & A - Inventory Assemblies
| Q01. | I don't see my question here. Where else can I get information?
|