Menu Navigation
Lists ... Accounts Receivable ... Payments
Activities ... Accounts Receivable ... New Payment
About Customer Payments
Customer Payments are used to record receipt of payment for prior invoices charged to a customer. ManageMore makes it easy to apply payments of any type to open invoices on an account. From this same screen (see Figure 5-2), you can accept cash, check, credit card (with automatic authorization, if desired), or any other payment method you define. You also have the choice to apply the amount to the oldest invoice first (FIFO), or to particular open invoices you specify. These payments can then be selected for deposit, collected in a cash drawer, or automatically posted, based on your payment method selection.
In this Topic
Field by Field Help - Payment screen
Reversing Payments
Accounting For Payments
Q & A - Payments
Related Topics
2.7 How to Use Lists
2.10 How to Use Activities
3.1 Setup Accounting
3.9 Setup Forms
4.1 Customers
11.2 Payment Methods
Field by Field Help - Payment screen
Buttons
Save
Click this button or press <Enter> to complete the transaction.
Click this button to reprint a previously completed transaction. This button will be disabled when creating a new transaction. However, an option to print the transaction will be given upon completing the new transaction.
Click this button to e-mail a previously completed transaction. This button will be disabled when creating a new payment. However, an option to e-mail the transaction will be given upon completing the new transaction.
Attach documents to this record
Click this button to view or attach documents to this record in the Intellifile Explorer.
Correct misapplied customer payment
Click this button to change the account number on the selected customer payment record. Doing so will change the balance information for both the account of the customer to which the payment is changed and the account the payment was originally credited to. This button is found in the Customer Payments list window only.
Fields
Account Number
Enter or select the account number of the customer making a payment. This value is required.
Use Credit card on file
When checked, will use the customer's credit card number held in the customer's record. This field will be displayed if a credit card number has been stored in the customer record.
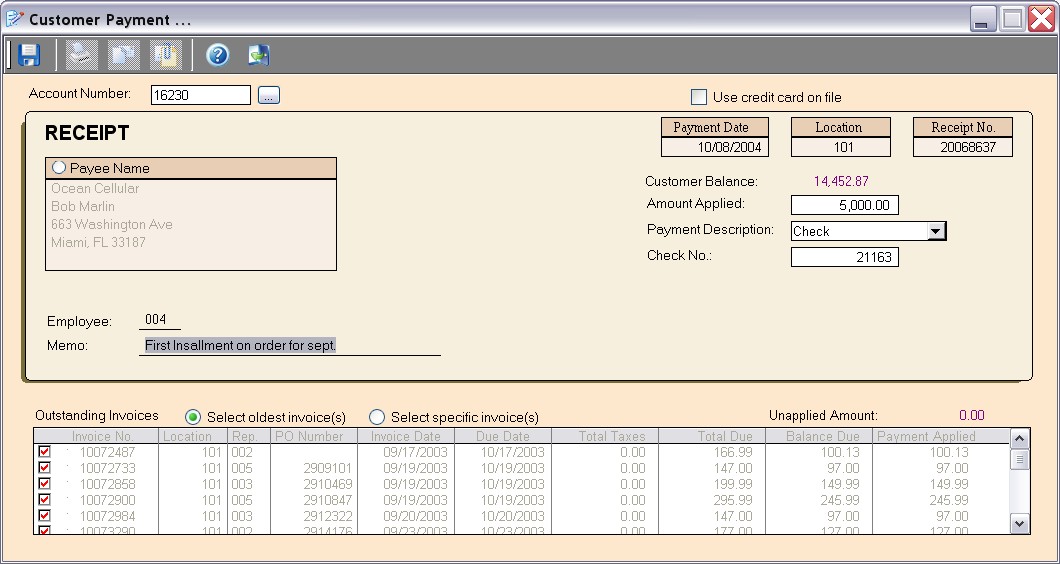
Figure 5-2. Customer Payment screen
Location
The location where the payment is being taken. This value cannot be changed.
Receipt No.
Displays the sequential, internally-generated number assigned to this receipt of payment. This value cannot be changed.
Payee Name
Displays the name and address of the customer making the payment. This can be edited by clicking the option button provided.
Bad/NSF Check / Card Chargeback
When checked, denotes the payment was reversed due to a bad or insufficient funds check, or a credit card chargeback. This will only be present on a previously saved check or credit card tender payment.
Dated
Enter the date the bad check or credit card chargeback occurred. This will only be present on a previously saved check or credit card tender payment.
Customer Balance
Displays the customer's current balance prior to payment being applied.
Payment Date
Enter the date the payment should be effective.
Amount Applied
Enter the amount to be applied to the customer's unpaid invoice(s).
| If the amount applied is greater than the customer's current balance, it will leave the customer with a negative balance. If the customer gives you an amount of money that is greater than their balance, and expects change back, enter only the balance amount into the amount applied field. Once saved, the payment window will then ask for the amount tendered (amount the customer gave to you); entering this amount and tabbing off the field with give the change due.
|
|
|
Select the method of payment here. This field may optionally be defaulted based on a value provided in customer and/or company setup.
Check No. / Credit card No.
Enter the check number or credit card number that this customer is using. For credit card payments, this value is required.
Credit Card Exp
Enter the expiration date of the credit card you are using. This will only show if a credit card payment method is being used. This value is required.
CVV2
Enter the CVV2 or CVC2 code on the credit card here for security purposes on a credit card payment. This field may be hidden by selecting it in Setup ... POS.
Approval Number
Enter the approval number you receive from your merchant when credit card authorization is approved. Or, if your license includes IntelliCharge, or any of the electronic payment authorization systems the program can communicate with, the program will automatically store the approval number here.
Employee
Displays the employee ID of the employee taking the payment.
Memo
Enter any additional information about this payment here. This value is for internal purposes only, and will not print on the payment document.
| You may want to include a message on the bottom of every document. A standard policy message which will print on the document can be set for each transaction type in Setup ... Forms.
|
Payment Applied On
Allows you to choose how this payment is applied to the customer's account:
| FIFO | First In, First Out. Specifies that the oldest invoice (by transaction date) gets paid first. If any amount remains unapplied, it will then apply to the next oldest, and so on.
|
|
|
| Specific Invoices | When this is chosen, the program will enable the Outstanding Invoices list. The user can then choose which invoices to pay. <Double click> a record to mark/unmark an invoice for payment. Selecting an invoice will pay as much of that invoice as possible until the invoice is either paid or until the amount unapplied reaches zero.
|
|
|
Displays the total dollar amount to apply to outstanding invoices.
Unapplied Amount
Displays how much of the payment amount has yet to be applied to an outstanding invoice.
Outstanding Invoices
Used with the Specific Invoices option described above, this list displays invoices that have not been fully paid as well as the invoice number, location, PO number, invoice date, due date, total due, and balance remaining on that invoice
Payment Applied
Enter the amount of payment to apply to this invoice. This amount cannot be greater than the remaining unapplied payment amount.
Reversing Payments
To reverse a payment, highlight the payment in the payment list and click reverse payment. Reversing the payment will undo all of the affects that the payment created, thus any invoices that were paid with this payment will now be outstanding and, if past due, are eligible for finance charges.
Accounting For Payments
Cash Drawer or Delayed Group Deposit Method
|
|
Dr
|
Cr
|
|
Undeposited Funds GL Account
(From Setup Accounting) |
XXXX
|
|
|
|
|
|
|
Accounts Receivable GL Account
(From Setup Accounting) |
|
XXXX
|
Direct To GL Method
|
|
Dr
|
Cr
|
|
Payment Debit GL Account
(From Payment Method) |
XXXX
|
|
|
|
|
|
|
Accounts Receivable GL Account
(From Setup Accounting) |
|
XXXX
|
Payment reversals will reverse these entries.
Q & A - Payments
Q01. How do I create a check to return a customer credit balance?
A01. First, ensure the option to Allow automatic check printing for customer refunds when using check tender is enabled in the Accounts Payable section of Setup ... Accounting. Then, enter a negative payment of check tender. A company check will automatically be created for the payment reversal.
Q02. I don't see my question here. Where else can I get information?
A02. Visit our website's Technical Support section.