Menu Navigation
Lists ... Banking ... Tax Payments
Activities ... Banking ... Pay Taxes
About Tax Payments
Pay Taxes allows your company to create a permanent record of the taxes you collect on behalf of, and remit to your taxing authority. In addition to using a wizard style format, it automatically creates a transaction (purchase receipt or disbursement) to record in your company's database, thereby allowing the tax payment process to be completed in one step. A useful report is also produced, to assist in the completion of required tax returns.
In this Topic
Quick Help - Pay Taxes
Field by Field Help - Pay Taxes screen
Q & A - Pay Taxes Name
Related Topics
5.8 Tax Codes
8.1 Vendors
8.5 Purchase Receipts
8.6 Disbursements
Quick Help - Pay Taxes
| 1) | Select the Pay Taxes menu option.
|
| 2) | Choose the taxes to pay and click Next.
|
| 3) | Fill in authority and location information and the date range of invoices to remit tax monies for, then click Next.
|
| 4) | Choose whether to calculate taxes to remit based on accrual or cash-based accounting, then click Next.
|
| 5) | Select taxes to pay then click Next.
|
| 6) | Choose whether to create a disbursement to pay the taxes now, or a purchase receipt to pay the taxes later, then click Next.
|
| 7) | Save the transaction, then choose to print a detail or summary tax report.
|
Field by Field Help - Pay Taxes screen
Welcome to the Pay Company Taxes Wizard
Pay taxes levied on
Select what kind of taxes should be paid through this wizard.
Transaction Selection Criteria
Authority Vendor ID
Enter or select the vendor ID of your tax collection authority.
Pay all taxes levied during period, regardless of tax vendor assignment
When checked, all taxes will be added up and paid to the one authority vendor previously selected. When not checked, ManageMore will select only those taxes that are defined with that vendor ID in the tax codes.
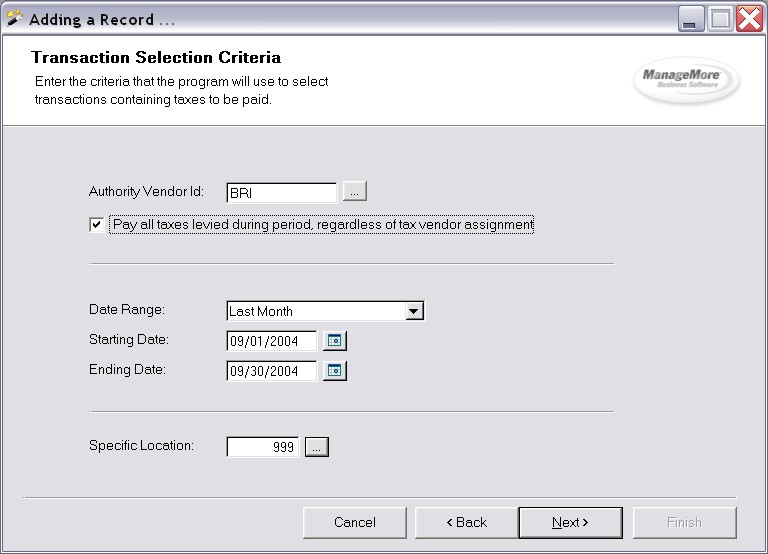
Figure 11-4. Pay Taxes Wizard
Date Range
Select the invoice date range that ManageMore should review for taxes to be remitted.
Starting Date
Enter or select the start date for the period that ManageMore should review for taxes to be remitted. Manually entering a date here will cause the date range to take a value of Custom.
Ending Date
Enter or select the end date for the period that ManageMore should review for taxes to be remitted. Manually entering a date here will cause the date range to take a value of Custom.
Specific Location
Enter or select a location number for which to pay taxes. Leaving this field blank will pay taxes from all locations.
Tax Basis
Accrual/Cash
Select whether ManageMore should use accrual-based or cash-based accounting when determining the amount of taxes to remit to the taxing authority.
| Please consult with your accountant or bookkeeper as to which method is acceptable by your taxing authority.
|
Tax Selection
To select or deselect one of the taxes here for remittance, double click on the checkbox on the left side of the tax line item.
Tax Name
Displays the type of tax being remitted.
GL Account
Displays the GL Account number that was defined in the tax code for this tax type.
Calculated Amount
Displays the total amount calculated by the software.
Amount to Pay
Displays the amount of tax being paid by your company against the total tax calculated.
Total Taxes to be Paid
Displays the total amount of taxes selected, the sum of all selected tax line items.
Discount Amount
Enter the discount amount, as authorized by your taxing authority, allotted for early payment of taxes. This discount amount will be entered into the discount field of the purchase receipt/disbursement to be created.
Total Amount to be Paid
Displays the total amount of taxes to be paid, the total taxes minus the discount amount.
Tax Payment Action
What would you like to do with the amount to be paid?
Choose what kind of transaction should be created to satisfy the tax payment:
| Create a disbursement to pay now | Select this option if you want to immediately set up payment and a purchase transaction to satisfy this tax obligation. You will need to select a bank account when utilizing this option. The selected bank account will then be used on the disbursement.
|
|
|
| Create a purchase receipt to pay later | Select this option to only create the purchase document immediately, and defer payment until the Pay Bills process is run or a manual disbursement is created.
|
|
|
| Canceling the disbursement or purchase receipt will cause ManageMore to come back to this phase of the Pay Taxes Wizard.
|
Tax Report Print Options
Please make a selection
Choose whether to print out a summarized tax report, or a detailed tax report. The summary report will contain a listing of transaction amounts and the taxes that were calculated from them. The detailed report has this information as well as a listing of all transactions and the amount of tax collected for each one.
Q & A - Pay Taxes
Q01. I don't see my question here. Where else can I get information?
A01. Visit our website's Technical Support section.