Menu Navigation
Lists ...
About IntelliQuery
As the term may suggest, IntelliQuery is an intelligent query tool that can help you find specific data in your ManageMore database. Once found, the data can be viewed, edited, exported and/or printed out.
To perform an IntelliQuery search, navigate to the list that contains the data you are looking for. Click on the IntelliQuery button on the list toolbar to start the IntelliQuery process. A window will then appear noting what queries have been saved already as well as several buttons to help you select, create, edit, or remove queries from your list (see Figure 2-8).
In this Topic
Field by Field Help - IntelliQuery selection screen
IntelliQuery Wizard
Field by Field Help - IntelliQuery Wizard
Viewing Query Results
Q & A - IntelliQuery
Related Topics
2.7 How to Use Lists
2.9 Creating Views to Customize Lists
2.12 Creating Custom Reports
3.22 Exporting Data
Field by Field Help - IntelliQuery selection screen
Buttons
New
Create a new IntelliQuery using the IntelliQuery Wizard.
Edit
Edit a currently saved IntelliQuery using the IntelliQuery Wizard.
Delete
Delete a currently saved IntelliQuery.
Select
Run a currently saved IntelliQuery.
Close
Close the IntelliQuery window and return to the previous list window.
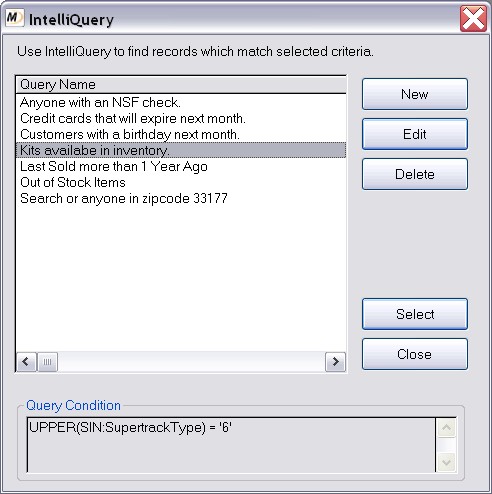
Figure 2-6. The IntelliQuery selection screen
IntelliQuery Wizard
The IntelliQuery Wizard (see Figure 2-9) is used to create and edit queries in ManageMore. This wizard will walk you through the process of selecting the fields and criteria to be used to search for the data you need. You can set multiple criteria and boolean operations (i.e. and/or) to combine the criteria.
Field by Field Help - IntelliQuery Wizard
Buttons
Manual
Define your query using manual source code syntax. This function is for advanced users who have a knowledge of programming and ManageMore's database field names and functions.
Back
Go back to the previous step.
Next
Click this button or press <Enter> to go to the next step
And
Select another field to search by; each individual condition must be true.
Or
Select another field to search by; at least one individual condition must be true.
Edit
Edit the highlighted condition.
Delete
Delete the highlighted condition.
Finish
Finish the wizard.
Cancel
Cancel the creation/edit of the current query.
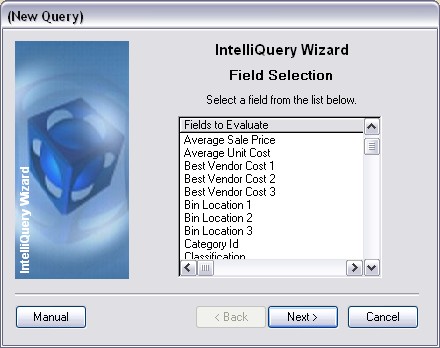
Figure 2-7. The IntelliQuery wizard
Fields
Fields to Evaluate
This list contains all of the available fields on which you can base your search. In most cases the list will contain fields from the file you are listing (e.g. Payments), but also fields from related parent files (e.g. Customers).
Operation Selection
This list contains the available operations that are used to compare the field you selected to another value. For example, if you are looking for a value that begins with "C", you should choose "Begins With". The operations available depend upon whether a numeric or alphanumeric field is chosen.
Value Entry
This is used to set the specific values that you want the IntelliQuery to search for. There are several options available:
Constant Value Choose this option to make comparisons based on a specific value.
Another Field Choose this option to make comparisons based on the values provided by another field in the same list. After choosing this option, you would then choose the other field whose values you want to compare to the first field chosen.
Expression Choose this option to make comparisons based on a computed expression.
Compare Using Absolute Values
Checking this box will tell IntelliQuery to ignore whether the value being compared is positive or negative, as long as the value matches. This option is available on numeric fields.
Compare Using Case Sensitive Matching
Checking this box will tell IntelliQuery to match the value that is entered, with the same capitalization. This option is available on alphanumeric fields.
Viewing Query Results
Upon finishing the Query, you will come back to the original list. ManageMore will identify all of the records that conform to your criteria by placing a small icon to the left of each record. To easily view those that are matches, you may use the query navigation buttons in the lower right hand corner of the list (see Figure 2-10). Clicking the Show matching/all button will toggle the list to show only the matches to your criteria. Clicking again will show all records. You can also navigate to the First, Previous, Next, or Last matching record by clicking the appropriate navigation button.
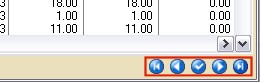
Figure 2-8. Query Navigation buttons
Q & A - IntelliQuery
| Q01. | If I create a query, do other users have access to the query?
|
| A01. | Yes. Saved queries are shared among all users of the system. You can restrict which users can select queries using the Security Administrator.
|
|
|
| Q02. | Some queries show fields from tables other than the one I am viewing. Why is that so?
|
| A02. | The program includes fields from the table you are viewing, as well as related records. For example, the transaction tables also include fields from the customer table, which is related.
|
|
|
| Q03. | How do I display only the records which match my query?
|
| A03. | Select the Show Matching button on the bottom right hand corner of the list. Do note, however, that viewing query matches only may cause a performance issue on larger databases where few query matches are present.
|
|
|
| Q04. | I don't see my question here. Where else can I get information?
|
| A04. | Visit our website's Technical Support section.
|
|
|