Menu Navigation
Activities ... Human Resources ... New Commissions
About Sales Commissions
Sales Commissions are easy to calculate and pay from within ManageMore. You simply choose the time period in which to pay commissions for: ManageMore will then extract the commission type information from the SKUs involved in the invoices and calculate the total amount of commission to be paid for each invoice created within the selected time period. You can then modify the commission information on any of those invoices, and then post the information to make a permanent record of these commission amounts. Reports can then be generated to total up the amounts for each employee. All of this can be done within a matter of minutes and using only a few mouse clicks.
In this Topic
Quick Help - Sales Commissions
Field by Field Help - Commissions Criteria screen
Commission Entry Screen
Field by Field Help - Commission Entry screen
Posting Sales Commissions
Field by Field Help - Post Sales Commissions screen
| Q & A - Sales Commissions
|
Related Topics
2.10 How to Use Activities
13.1 Employees
5.1 Invoices and Refunds
| 5.7 Commission Types
|
Quick Help - Sales Commissions
| 1) | Setup Commission Types to define commission rates and levels.
|
| 2) | Setup Employees as salespersons and select their commission level(s).
|
| 3) | Setup Supertrack Inventory items with specific Commission Types.
|
| 4) | Enter Invoices and Refunds with salesperson's employee id in the "Rep" field.
|
| 5) | Select the New Commissions menu option.
|
| 6) | Click the Build List button to select commission criteria for a given date period.
|
| 7) | Verify list of commissions to be posted. Add, Edit, or Delete items if necessary.
|
| 8) | Click the Post button to post commissions.
|
Field by Field Help - Commissions Criteria screen
Begin building list
Click this button to accept the criteria and begin building the commissions list.
Commission Date Range
Select a date range from which invoices should be reviewed for commissions.
Commission Starting/Ending Date
Enter or select the beginning/ending dates for the commission period.
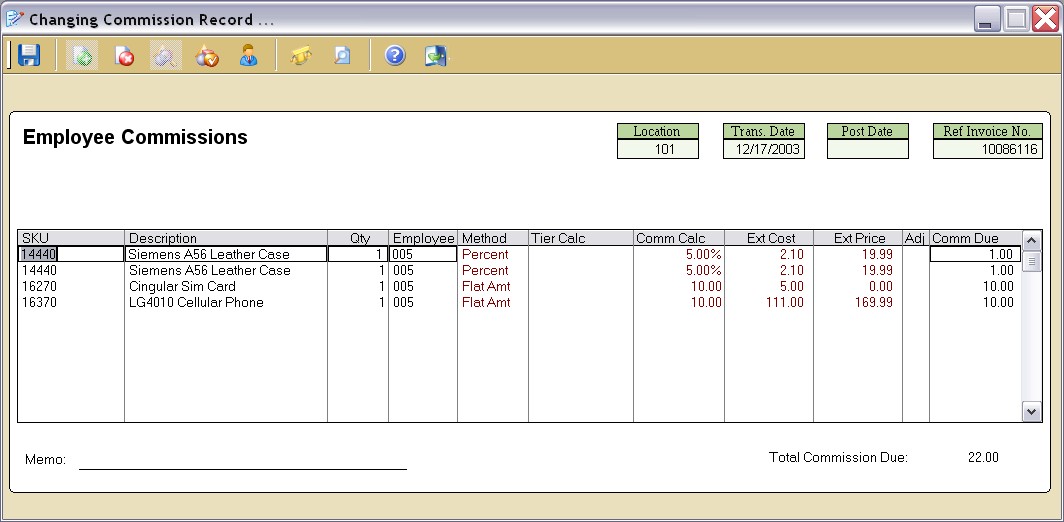
Figure 5-4. Commission Entry screen
Commission Entry Screen
Upon selecting a time period for the program to review invoices, and building the list, the invoices selected for commissions will be present. Prior to posting, the user can edit any of the invoices shown in the list and view/edit the detail items to be paid for the invoice selected (see Figure 5-4).
The user can then change the amount of commission on each line, split the commission between two or more employees, add or remove an item for commissions purposes, or view the original invoice.
When adding a commission amount to a system-created commission entry, the item that is added must be present on the original invoice. New commission entries can also be added to the list.
Field by Field Help - Commission Entry screen
Header Fields
Location
Displays the location of the original invoice that caused the commission entry to be created.
Trans. Date
Displays the transaction date of the original invoice.
Post Date
Displays the date on which this commission entry was posted. This field will be blank for unposted commissions.
Ref Invoice No.
Displays the invoice number that caused the commission entry to be created.
Detail Fields
SKU
Enter the SKU Item upon which commissions are to be paid. This SKU must be present on the original invoice.
Description
Displays the description of the SKU item selected. This value may be changed.
Qty
Displays the quantity of the item sold. This value may be changed.
Employee
Displays the employee ID of the employee that will receive the commission. This value can be changed.
Method
Displays the method used to calculate commissions.
| Percent | A percentage of the selling price was used to calculate commission.
|
|
|
| Flat Amt | A flat dollar amount was used for commission.
|
|
|
| Gross | A percentage of the gross profit on this item was used to calculate commission.
|
Tier Type
Displays the tier type, if applicable, the number of units contributed to the tier from this invoice, and the total units which were sold in the commission period.
| S | Step tiers were used in the calculation. Each item is paid based on the tier reached by that item.
|
|
|
| R | Retroactive tiers were used in the calculation. Each item is paid based on the tier reached by the last item.
|
Comm Calc
Displays the percentage or dollar amount used to calculate commissions for that item. This field will display "varies" if a step tier is used in the calculation.
Ext Cost
Displays the extended cost of the item. This value equals the number of units multiplied by the cost of each unit.
Ext Price
Displays the extended price of the item. This value equals the number of units multiplied by the price of each unit.
Adj
This field will show an asterisk ( * ) when the commission amount on this line has been either added or manually changed from the original amount calculated.
Comm Due
Displays the calculated amount of commissions that should be paid to the employee. This value can be changed.
Summary Fields
Memo
Enter a note concerning this commission record here. This note will print on the commission report.
Total Commission Due
Displays the grand total of commissions to be paid.
Buttons
Save
Click this button to accept the commission information, save any changes to it and return to the previous window.
Delete Current Row
Click this button to delete the selected row from the commission record.
Item Profile
Click this button to view the selected item's supertrack inventory record. You can then view and/or make changes to the record from the window that comes up. Note that any changes you do make will not immediately affect the line item in the transaction you are currently creating unless you delete and re-add the item.
Employee Search
Click this button to bring up a list of employees to which the current line may be assigned.
Split Comm
Click this button to split the current line's commission with another employee. The program will create a new commission line with half of the amount on the new one and the remaining half on the original line. The amounts can be edited and a second employee's initials can be assigned to the new line.
View Sales Invoice
Click this button to display the original invoice that this commission was derived from.
Posting Sales Commissions
The next step in commission calculation is to post the commissions which have been generated. Before posting, the amounts can be edited, and item added or removed from the list. A report of unposted items can also be created for verification.
Once ready, click Post, and the program will permanently record the commission records. These values cannot be changed once posting has completed.
| Like most other posting processes, commission posting is irreversible. In the event of power failure or computer lockup during posting, re-attempt the posting process again to finish the process.
|
Field by Field Help - Post Sales Commissions screen
Begin posting list
Click this button to accept the commission information and begin posting.
Commission Period
Displays the date period for which commissions will be posted.
Today's Date
Displays today's date. This value is used to determine the commission post date.
Use SuperSpeed Posting for Very Large Databases
When checked, speeds up the posting process by using more memory and system/network resources. This option is recommended for larger databases and/or during times of light system usage.
Q & A - Sales Commissions
Q01. How many commission IDs can I create?
A01. You can create as many commission IDs as you need.
Q02. How many employee levels are there?
A02. The employee level can be anywhere from 1 to 999.
Q03. Can I split commission among more than two employees?
A03. Yes. Simply click the Split Commission button once to create a new line at the bottom of the current commission entry, then highlight that line and click on the split commission button again. Do this for as many times as necessary.
Q04. I don't see my question here. Where else can I get information?
A04. Visit our website's Technical Support section.