Menu Navigation
Security Maintenance ... Users
About Users
Users are defined to represent employees who have access to ManageMore. When a user is entered, a corresponding employee record must be chosen, to maintain a link between these records. Therefore, you must first add employees, before adding users. Additional information and settings can be adjusted for the user to determine the employee's specific access and program behavior.
| Before adding specific resource access to a user, consider whether similar access is granted to other users. In that case, you may consider creating a user group, and assigning the resource access to the group instead. This will dramatically simplify the process of adding new users.
|
In this Topic
Field by Field Help - User List
Field by Field Help - Update User screen
Q & A - Users
Related Topics
13.1 Employees
15.1 Security Setup
15.3 Groups
15.4 Security Audit
Field by Field Help - User List
Add A User
Click this button to create a new user record.
Update Users
Click this button to modify the highlighted user.
Delete Users
Click this button to delete the highlighted user.
User Resource Access
Click this button to view ManageMore resources and this user's status with those resources. This is used to provide access for this individual, in addition to the access granted by their group membership.
User Groups
Click this button to view the groups to which this user does and does not belong to. This will provide access to all resources to which the group has access.
Copy User Access to Another User
Click this button to copy the User Application Resources and/or User Group assignment from one user to another.
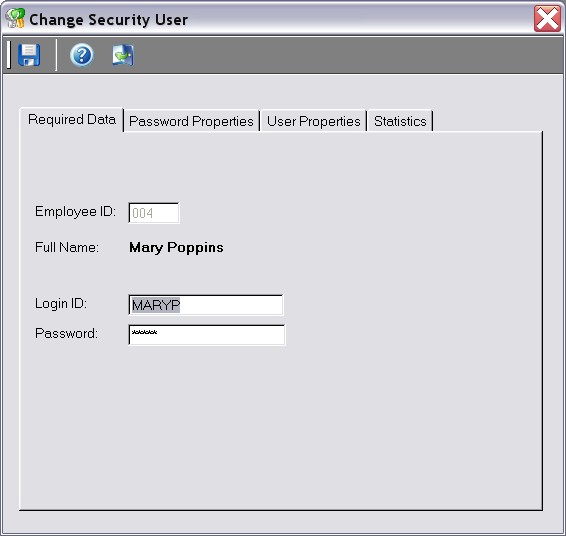
Figure 14-2. Update User screen
Field by Field Help - Update User screen
Required Data
Employee Id
Enter the user's employee ID here. This field is required to establish a link between the user and the employee.
Full Name
The user's full name will be displayed here.
Login ID
Enter the user's login ID here or accept the automatically generated ID.
Password
Enter the user's initial password here. When you tab off of this field, Security Administrator will ask you to put the same password in again to verify the password.
Password Properties
Make Password Permanent
When checked, the password entered does not expire.
User Can Change Password
When checked, will allow users to change their password by pressing <Shift + F11> on the main screen of the program. If this option is selected, the two choices below will be available.
Renew Password Every XX days
Select the number of days between password expiring.
Password Expire Date
Select the date on which this password will expire.
| When setting a user's password for the first time, it is a good idea to set the password to a simple word and then set the expire date to yesterday. When the new user logs in for the first time, they will immediately have to change the password. The user can feel confident that their password is safe and known only by the user.
|
|
|
Login Location
Enter a specific location number here if the user is to log into only one location. If not, leave this field blank.
Login Region
Enter a specific region name here if the user is to log into only those locations with the same region name. If not, then leave this field blank.
Allow Access to this User Security Application
When checked, allows complete and full access to user security.
Point-Of-Sale Operator Only
When checked, this user will immediately access the New Invoice screen upon login. Finishing or cancelling an invoice will create another invoice.
Automatic logout after each sales transaction
Only available if the previous check box is checked on. When checked the program will automatically logout the user upon the completion of an invoice.
Limit lookup by Login Location only
When checked, the program will limit any lookup lists to the location to which this employee is currently logged into.
Training Mode
When checked, this user will only be able to log into Sample Company.
Audit This User's Activities
When checked, Security Administrator will keep a log on file of what this user does in ManageMore and Security Administrator in accordance to the Global Security Options.
Disable this user
When checked, this user will not be able to log into any application.
Statistics
Password Changed
Displays the date and time of the last password change in this user's record.
User Added
Displays the date and time of when this user was added to Security Administrator.
User Changed
Shows the last date and time a change occurred in this user's record.
Last Access
Displays the last date and time this user accessed an application.
Q & A - Users
| Q01. | How do I change my password?
|
| A01. | While in the program, press Shift-F11 on your keyboard. You will then be prompted to enter your old password, and then your new password twice for verification.
|
|
|
| Q02. | Can a system administrator view a user's password?
|
| A02. | No. All passwords are masked (showing asterisks instead of letters) within the program. If a password is forgotten, it can then be reset by a user that has access to Security Administrator.
|
|
|
| A03. | Visit our website's Technical Support section.
|