Menu Navigation
Setup ... Accounting
About Accounting Setup
Use this screen to set up important accounting options used for your business. ManageMore offers great flexibility in its setup options. The Setup Accounting screen has been divided into several categories, each containing important settings. Select the category on the left side of the screen, and the settings for that section will appear on the right.
Keep in mind that not all sections may apply to your business. In addition, the sections in the setup list may be hidden based on the features included with your license and/or general setup options not chosen.
In this Topic
Accounts Payable
Accounts Receivable
Banking
Customer Payments
Customer RMAs
Finance Charges
General Ledger
Inventory
Order Entry
Purchasing
Sales Invoices
Tax Definitions
Related Topics
2.5 Edit Company Information
3.7 Setup Company
3.8 Setup Options
3.9 Setup Forms
3.11 Setup E-Commerce
Accounts Payable
GL Account Setup
Main A/P Posting GL Account
Enter or select the General Ledger account where purchases will be credited and disbursements will be debited. The GL account entered here is normally a liability account called "Accounts Payable."
A/P Discounts
Enter or select the General Ledger account for any unallocated discounts taken on purchase receipts. When a discount is entered on a purchase receipt, allocation of the discount is made to tangible inventory items, based on the pro-rata dollar amounts of each item. This allocation decreases the cost of the item(s) purchased. However, if there are rounding errors, or the receipt contains no tangible items, the account entered here will be credited for the excess/total discount. The GL account entered here should normally be a cost of goods sold or other expense account.
A/P Freight (Freight In)
Enter or select the General Ledger account for any unallocated freight charged on purchase receipts. When a freight amount is entered on a purchase receipt, allocation of the freight is made to tangible inventory items, based on the pro-rata weight or quantity of each item (see the Inventory section for the setting which controls the allocation method). This allocation increases the cost of the item(s) purchased. However, if there are rounding errors, or the receipt contains no tangible items, the account entered here will be debited for the excess/total freight amount. The GL account entered here should normally be a cost of goods sold or other expense account.
Disbursements
Default Bank Account to Use
Select the default bank account to be used for entering disbursements. This setting is not applicable if disbursements are allowed to be made directly from the cash drawer (see setting below).
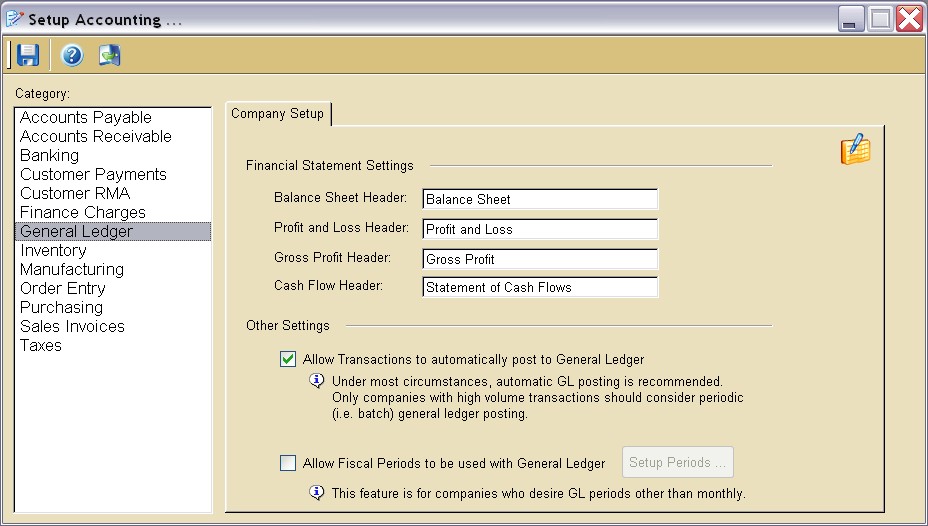
Figure 3-2. Setup Accounting screen
Bank Account for Customer Check Refunds
Select the bank account to be used for refund checks. This setting will only apply if the Allow automatic check printing for customer refunds setting is chosen.
Allow automatic check printing for customer refunds when using check tender
If checked, a check to be printed will be created when:
| 1) A customer refund is created, AND
|
| 2) The refund is paid with a check tender type, AND
|
| 3) The refund is not on the same day as the original transaction.
|
Allow disbursements to have the option of being paid directly from the cash drawer
Select whether to allow the bank account field on the disbursement transaction to be left blank, thereby indicating the disbursement was made from the cash drawer. This field is mostly used by small businesses that do not set up a petty cash account and withdraw money from the drawer periodically (e.g. pay for employee lunch, miscellaneous office supplies).
Automatically apply purchase credits to bills on a First-In First-Out basis
If checked, when a purchase credit is created, the credit amount is automatically applied to any purchase receipts which contain balances, starting with the oldest. Otherwise, the program leaves the credit as an outstanding balance, which may be taken when creating a disbursement.
Accounts Receivable
GL Account Setup
Main A/R Posting GL Account
Enter or select the default General Ledger account which will be debited for invoices and credited for payments and refunds. The account entered here is normally an asset account named "Accounts Receivable."
Sales Tax Liability
Enter or select the default General Ledger account which will be credited for taxes charged on invoices. This value may be overridden by individual Tax Code setup. The account entered here is normally a liability account.
A/R Discounts
Enter or select the General Ledger account which will be debited for amounts subtracted from invoices via the discount field. The account entered here is normally an expense account.
A/R Freight (Freight Out)
Enter or select the General Ledger account which will be credited for charges added to the freight field on invoices. The account entered here is normally a revenue account.
Banking
Company Setup
Allow cash drawer deposit method for posting payments
This checkbox allows the cash drawer method to be an option for grouping payments for purposes of posting to the general ledger. The cash drawer method is mainly used in retail point-of-sale environments.
Create new cash drawer for deposit based on
Select whether to base cash drawers on:
| Location | All payments received at a location will be grouped together in one cash drawer.
|
|
|
| Employee | Payments will be grouped by the employee who created the payment record.
|
|
|
| Default beginning/ending cash drawer balance
|
Allow beginning cash drawer to be validated versus prior deposit
Select whether ManageMore will check the beginning cash drawer balance against the prior day's ending balance. Any differences will be posted to the cash over/short GL account.
Automatically post deposit after closing cash drawer
Select whether or not to automatically post the cash drawer when it is closed. Leaving this option unselected allows for a manager to review and post the drawers after individuals close the drawers for the day.
Cash Drawer GL Accounts
Undeposited Funds (Delayed)
Enter or select the General Ledger account to be debited for cash drawer payments and credited for deposits when using the "Delayed Group" deposit method. The account entered here is normally an asset account.
Undeposited Funds (Cash Drawer)
Enter or select the General Ledger account to be debited for cash drawer payments and credited for deposits when using the "Cash Drawer" deposit method. The account entered here is normally an asset account.
Cash Drawer Over/Short
Enter or select the General Ledger account to be used for posting cash drawer discrepancies. The account entered here is normally an expense account.
Customer Payments
Company Setup
Default Payment Description
Select the primary payment method to use in the program. If completed, this value will be prefilled on new customer payments.
Default Payment Applied
Select the default method to use to apply payments to invoices when entering customer payments. This method may be overridden on individual payments. Select from the following two options:
| FIFO | (First In, First Out). If there is more than one outstanding invoice, the amount of the payment will be applied first to the oldest unpaid invoice. Then any remaining amount will be applied to the next oldest invoice, etc.
|
|
|
| Specific Invoice | This option allows you to choose which unpaid invoices you wish to credit with the payment. Selecting this option enables the use of the outstanding invoices list and allows you to place check marks on those invoices where you want to apply the payment.
|
|
|
When checked, the program will allow the user to change the date of a new payment receipt to a future or past date.
| Use caution when changing the date on a payment. If you change the date to one prior to month-end closing, you may need to rerun your month-end accounting procedures to prevent any discrepancies in your books. You may wish to close periods to prevent transactions from being posted to periods which are already closed.
|
When checked, any payment applied to a customer's account will post to the location to which the customer belongs, rather than the location logged in at the time the payment is entered. The payment will then appear on reports for the customer's location.
Force automatic printing of payments when completed
When checked, the program will automatically print a receipt when a customer payment is entered.
Automatically save credit card details on the customer record when payment taken
When checked, the program will record the credit card information (card number, type, expiration) for use on future payments.
Security
Passwords may be set to restrict the entry of certain types of payments. If completed, the password must be entered by the user to accept the entry of the payment receipt. Passwords are not case-sensitive.
Customer RMAs
Company Setup
Activate customer RMA documents for refunding all sales invoices
When checked, ManageMore will require that a Return Merchandise Authorization transaction be generated prior to a refund being created. This allows a pre-approval process for businesses with high volumes of returns.
Allow new RMA to auto-fill quantities from original sales invoice
When checked, RMAs are created with remaining quantity to be refunded already completed. If unchecked, the new RMA is created with zero quantities, to be completed by the user.
| If your customers normally return just one item per invoice, you will want to uncheck this option. Otherwise, if checked, you will need to zero out all items NOT being returned.
|
Customer RMAs expire after XX days
Select the number of days for which an RMA is valid, and can be used to generate a refund transaction. After this period, the RMA cannot be used to create a refund. If zero is entered, Customer RMAs will not automatically expire.
Finance Charges
Company Setup
Compute Finance Charges based on
Select which unpaid invoices you normally wish to review in order to calculate finance charges. This setting may be overridden when generating finance charges.
| All Unpaid Invoices | The program will examine all invoices which remain unpaid. If the due date has passed and a balance remains on the invoice, a finance charge will be assessed. This method can result in a finance charge being assessed multiple times on the same invoice.
|
|
|
| New Past Due Invoices | The program will examine any invoices which have not previously been subject to finance charges. If any new invoices were paid after the due date, or remain unpaid after the due date, a finance charge will be assessed. This method will not result in a finance charge being assessed multiple times on the same invoice.
|
|
|
Choose the minimum balance that an invoice must have in order to qualify for a finance charge. If zero, all invoice balances will qualify. This setting may be overridden when generating finance charges.
Finance Charge on Past Due Invoices
Enter the applicable percentage that should be used to calculate finance charges, or enter a flat dollar amount. This setting may be overridden when generating finance charges.
Finance Charge Grace Period
Enter a grace period in days. The grace period gives customers a little extra time (starting from the invoice due date) before finance charges are assessed on an unpaid invoice. This setting may be overridden when generating finance charges.
Number of days given to pay finance charges
Enter a number of days by which a finance charge must be paid. This will determine the due date on the invoice created for the finance charge itself. This setting may be overridden when generating finance charges.
General Ledger
Company Setup
Financial Statement Settings
Select the titles for each of the basic types of financial statements the program will create.
Allow Transactions to automatically post to the General Ledger
Select this option to post all transactions to the general ledger immediately upon creation. This will allow the user to run up-to-the-minute financial statements. However, very large companies with high transaction volumes may consider leaving this option unchecked and post to the general ledger on a periodic basis.
Accounting Method
Select the default method of accounting that is to be used when creating accounting reports in ManageMore.
| ManageMore allows the business owner the ability to run Financial Reports (e.g. Profit and Loss, Balance Sheet) on both the Cash basis, or the Accrual Basis. Although it is not a "Generally Accepted Accounting Principle," the Cash-Based method of accounting is very popular among U.S. small businesses. This is primarily due to tax regulations, which allow this method, and the thought that as a business owner, "I do not want to pay taxes on any money I haven't collected yet!"
|
|
|
| Although the system is always recording all transactions as they happen, in accrual mode, the system is capable of computing the Cash-Basis effect of any transaction, as of a certain date. This only applies to Sales Invoices and Purchase Receipts, which may be paid at a later date. The Cash-Basis effect of a transaction is calculated as follows:
|
|
|
| Total Amount Paid ÷ Total Amount Owed x Original Transaction Effect
|
|
|
| Thus, the transaction is considered for general ledger effect as the cash is collected or paid on the transaction. If partial payments are made to the transaction, the cash basis effect may result in a slight rounding difference, usually no more than 0.01. Over the course of a financial report, this rounding difference will normally balance out, and should not exceed one currency unit.
|
|
|
Allow Fiscal Periods to be used with the General Ledger
Select this option to use a fiscal period length other than monthly, or if closing fiscal periods is desired.
Setup Periods ...
Click this button to setup and/or close fiscal years and periods. This button is dependent upon the Allow Fiscal Periods check box.
Inventory
General
Allocate prorated freight amount to inventory cost based on
Select how to distribute freight costs associated with purchasing of items:
| Quantity | Prorate freight based on each line item's quantity in relation to the total quantity of the transaction. This method is always used if the total transaction weight is zero.
|
|
|
| Weight | Prorate freight based on each line item's weight in relation to the total weight.
|
|
|
|
|
Select the number of decimal places to display for Unit Cost fields in Supertrack Inventory.
Unit Price Display Precision
Select the number of decimal places to display for Unit Price fields in Supertrack Inventory, and on Transactions and Forms.
Quantity Display Precision
Select the number of decimal places to display for Quantity fields in Supertrack Inventory, and on Transactions and Forms.
Warn if not enough inventory to perform inventory transfers
Display a warning to the user if an attempt is made to create an inventory transfer which would result in a negative quantity at the transferring location.
Allow pick ticket printing on inventory transfer orders
Displays a checkbox that will allow a user to print a pick ticket when an inventory transfer order transaction has been completed.
Force inventory transfer orders to be used when receiving items
When checked, requires that all transfer receipt transactions be created from pre-existing transfer orders.
Allow transfer receipts to auto-fill quantities from pending transfer orders
When checked, the quantities of items received on a transfer receipt transaction will fill in automatically upon referencing a transfer order transaction number.
Confirm saving of inventory transfer related documents when completed
When checked, ManageMore will prompt you to confirm when you have completed a transfer document.
GL Account Setup
Account numbers entered on this tab will be utilized for posting to the general ledger when no GL account is found on an individual supertrack inventory item record.
Income GL Account
Enter or select the GL account to be credited when an item is sold. The account entered here is normally a revenue account.
Inventory GL Account
Enter or select the GL account to be debited when a tangible item is purchased, and credited when a tangible item is sold. The account entered here is normally an asset account.
Supplies GL Account
Enter or select the GL account to be debited when a supply item is purchased. The account entered here is normally an asset account.
Expense GL Account
Enter or select the GL account to be debited when an intangible item is purchased. The account entered here is normally an expense account.
Adjustment GL Account
Enter or select the GL account to be debited/credited when the quantity of a tangible item is adjusted down/up. The account entered here is normally cost of goods sold or other expense account.
COGS GL Account
Enter or select the GL account to be debited when a tangible item is sold. The account entered here is normally an expense account named "Cost of Goods Sold."
Scrap GL Account
Enter or select the GL account to be debited when an item is assembled and one of the bill of material items specifies a scrap percentage. The account entered here is normally an expense account.
Variance GL Account
Enter or select the GL account to be debited or credited when costs change during the assembly of a manufactured item. This amount is usually defined as the Extended Cost minus the Standard Cost minus the Scrap Cost.
Price Level
Price levels are designed to help you establish different prices for your Supertrack items. Eight different price levels are available for use. This area is used to define the names for the price levels used. Leave the levels blank which are not used.
Price Levels can be used in two ways:
1) All customers are assigned a class code in the program. Each class code can be set for a particular price level. This will cause the customer to automatically be priced at the appropriate level.
2) A price level can be selected on an individual invoice to set the prices for that invoice. This must be done prior to entering any items on the invoice, as selecting a new price level erases all items already on the invoice. Price levels cannot be changed on pre-filled invoices.
Search Methods
Search by
Select the field by which an item number entry in the SKU Item field of an invoice is searched, along with the order. Choose from UPC, Aliases, Attributes, and Serial / Lot Numbers.
Prompt user before retrieving an item by alternate search
If checked, and an item is found by a search method other than SKU Item, the user will be warned.
Attributes
Attributes are additional fields of information that you can use for any purpose. Some examples are color, size, distribution center name, etc.
To set up attributes, simply enter the attribute identifiers in the spaces provided. You can enter a maximum of five attribute fields. These will appear in the Attributes tab of the Supertrack inventory form. If you have not set up any attributes, this tab will be blank.
| The first attribute is especially powerful. It can be used to find items by selecting it as a search method in the previous tab.
|
Cycle Counts
Choose the number of days between counts of class A, B, and C items. This is used along with ABC Analysis, which groups your inventory items in order of importance to your company. Thus, you can count the more important items (A Items) more frequently, and the less important items (C Items) less frequently. For more information on ABC Analysis Counts, see Chapter 10 - Inventory Activities.
Preferences
Many of the data fields in the Supertrack inventory form can be hidden or omitted. Check the boxes that correspond to the fields you want to display. This way, you can customize the Supertrack inventory form to suit the needs of your business, or to simply make data entry easier.
| Hiding a field where you have previously made an entry does NOT delete any data. However, it will prevent you from entering data in those fields on future Supertrack inventory items.
|
Order Entry
Company Setup (Sales Quote)
Sales quotes expire after XX days
Sets the number of days after which a quote expires, and can no longer be changed into a sales order or invoice. A value of zero indicates that sales quotes will remain open indefinitely, and must be manually closed.
Permanently close sales quote when converting to an order/invoice
This option determines whether a sales quote can be used multiple times.
| Always | After creating the invoice, the program will automatically close the quote and prevent further use.
|
|
|
| Ask | After creating the invoice, the program will prompt the user as to whether the sales quote should be closed.
|
|
|
| Never | After creating the invoice, the program will not automatically close the sales quote. However, it can be manually closed by editing the document.
|
Company Setup (Sales Order)
Initial Deposit
Select the method by which deposit amounts should be collected on a sales order:
Do not require or suggest an
initial deposit ManageMore will not prompt for a deposit amount to be entered, nor will any suggestion for a deposit appear on the sales order transaction window.
Suggest an initial deposit of XX% ManageMore will display the suggested deposit amount by calculating the percentage amount selected of the total balance of the sales order. No display will be made if the percentage amount is 0% or 100%. A deposit payment, however, is not required to complete the transaction.
Require an initial deposit of XX% ManageMore will display the required deposit amount by calculating the percentage amount selected of the total balance of the sales order. No display will be made if the percentage amount is 0% or 100%. A sufficient deposit payment is required to complete the transaction.
Sales Orders expire after XX days
Enter or select the number of days during which a sales order will remain on "Open" status after being entered. Sales orders are automatically closed after expiration. A value of zero indicates that sales orders will remain open indefinitely, and must be manually closed.
Delay credit card processing until sales order is filled
When checked, the program will not process and post credit card payments on sales orders until the goods are actually sold and shipped.
| Note: If a sales order is partially filled, any applicable taxes and freight charges on a sales order will be included on the FIRST sales invoice that is created from the order. This is done in order to prevent any discrepancies and rounding problems once a sales order is completely filled.
|
Allow changes to pre-filled sales invoice generated from sales order
When checked, the program will allow the user to make changes, such as adding or removing items, on invoices created from a sales order.
Allow changes to sales order date for submitting past/future orders
When checked, the program will allow the user to change the date on a sales order to a past or future date. Otherwise, all sales orders are created using the current system date.
Restrict sales order from being filled out of sequence (i.e. Allow FIFO only)
When checked, the program will only allow sales orders to be filled and processed in First-In, First-Out order. This setting only applies to sales orders filled on the Fill Sales Order screen.
Warn if not enough inventory to sell
When checked, the program will display a warning message if the quantity of a Supertrack item that you enter on a sales order is higher than the actual quantity on hand in your inventory.
Allow pick ticket printing for order that is ready to be invoiced
When checked, the program will allow you to print pick tickets when filling sales orders. This is especially useful when sales and shipping functions are run separately. A button labeled "Print Ticket" will appear on the Fill Sales Order screen.
Force automatic printing of sales orders when completed
Instructs the program to automatically print a copy of a sales order once it has been completed. This is sometimes useful to prevent fraud.
Allow deposits to be posted to a Post Sales Order Liability GL account
Check this box to have sales order deposits post to an account different from the main A/R posting GL Account. This option is best suited for companies that take large numbers of deposits or have a large total amount of sales order deposits, so that the monies can be held separately for tax purposes or otherwise. Using this option will disallow applying an invoice's remaining balance to an account if the invoice was originally made from a sales order. Also select the general ledger account which will be credited for prepayment of sales orders, and debited when the paid sales orders are invoiced. The account entered here is normally a liability account.
Purchasing
Default Purchase Location
Enter the default location to be used for centralized purchases. This value will be used when creating new inventory items, only if the option to use centralized purchasing is enabled.
Reinstate purchase order quantities when issuing purchase credits
Choose whether the original purchase order will be reinstated when a purchase credit transaction is created.
| Always | Will always reinstate the purchase order
|
|
|
| Ask | Will prompt you with choice to reinstate the purchase order or not
|
|
|
| Never | Never reinstate a purchase order
|
Allow centralized purchasing of inventory
This option allows an advanced feature whereby all inventory is ordered by one central location and then transferred to individual locations. When this option is checked, the auto fill feature on the purchase order will reflect all locations with need. You can then auto fill transfers to the other locations. (See Chapter 8 - Centralized Purchasing)
Allow purchase receipts to auto-fill quantities from pending purchase orders
If checked, the program fills the purchase receipt automatically with the pending quantity(ies) when a purchase order is chosen. If unchecked, the transaction is filled with zero quantities, and the user must enter the quantity received, which is an important control measure for some businesses.
Allow creation of new items while entering purchase documents
If checked, the program allows the user to create a new inventory item "on the fly" during the creation of a purchase quote, purchase order, or purchase receipt.
Force purchase orders to be used when receiving items
If checked, the program requires users to create a purchase order prior to receiving items on a purchase receipt. If this option is used, all purchase receipts must reference a valid purchase order transaction number, and quantities received cannot be greater than the original purchase order. This setting is considered an important control for some businesses.
Force automatic printing of purchase orders when completed
Instructs the program to print a copy of a purchase order once it has been completed. This is useful to prevent fraud.
Force automatic printing of purchase receipts when completed
Instructs the program to print a copy of a purchase receipt once it has been completed. This is useful to prevent fraud.
Confirm saving of purchase transaction when completed
If checked, ManageMore will confirm that you are finished with a purchase transaction before actually saving it. This applies to purchase orders, receipts, and disbursements.
Sales Invoices
Company Setup
Default Invoice Terms
Select what payment terms you would like to apply to new sales invoices that are created. This setting can be overridden manually, or the terms may be automatically selected based on a customer's template. This setting is optional.
| Default values can be used to ensure accurate data entry. For example, you can ensure that the default terms is not changed by securing the Update Invoice/Transaction Terms resource in the Security Administrator program.
|
Default Shipping Method
Select which shipping method you would like to apply to new sales invoices that are created. This setting can be overridden manually. This setting is optional.
Default Salesperson
Select the method to use to determine the default salesperson on new sales invoices that are created.
| None | No default salesperson is entered.
|
|
|
| Customer Salesperson | The salesperson from the customer record is used. If blank, no default salesperson is entered.
|
|
|
| Login Employee | The current login employee is used, if that employee is also a salesperson. Otherwise, no default salesperson is entered.
|
|
|
| Employee, if no Salesperson | The salesperson from the customer record is used. If blank, the current login employee is used.
|
|
|
Company Setup (Cont.)
Allow price level changes on sales invoice
When checked, ManageMore will allow the user to select a different price level on an invoice. This will affect item sale prices on the invoice. Otherwise, the price level will be determined by the customer's class code, and cannot be changed.
Allow changes to sales invoice date
When checked, ManageMore will allow the user to change the date of a new invoice to a future or past date. If unchecked, all invoices will be created using the current system date.
| Use caution when changing the date on an invoice. If you change the date to one prior to month-end closing, you may need to rerun your month-end accounting procedures to prevent any discrepancies in your books. You may wish to close periods to prevent transactions from being posted to periods which are already closed.
|
Allow unit price to be less than lowest selling price
When checked, ManageMore will allow the user to lower the unit price of any item on an invoice below its lowest selling price as defined in Supertrack inventory.
Allow refunding without a reference invoice number
When checked, ManageMore will allow the user to create a refund transaction without an invoice number as a reference. This setting allows the issuing a manual refund. Allowing refunds without proof of purchase is considered risky for most businesses ... so be careful when using this setting.
Allow changes to industry pre-filled sales invoices
When checked, ManageMore will allow the user to make changes to an invoice that is automatically created, such as an invoice from an industry-related sale. This feature is only useful if an industry module is currently used for creating invoices, otherwise the setting will have no effect.
Allow refunds to auto-fill quantities from original sales invoice
If checked, the program fills the quantity to be refunded automatically from the original sales invoice. If unchecked, the transaction is filled with zero quantities, and the user must enter the quantity to be refunded.
| If your customers normally return just one item per invoice, you will want to uncheck this option. Otherwise, if checked, you will need to zero out all items NOT being returned.
|
Require return processing on all customer refunds
When checked, ManageMore will enable the Return Processing feature, which places any returned items in held inventory, instead of the available inventory. Held inventory allows you to decide whether to return these items to your available stock, return them to the vendor, throw them away, or resell them under a different product code.
Require salesperson on all sales invoices
When checked, the program will not allow the user to complete an invoice until a salesperson's initials are entered in the "Rep" field.
Automatically start at sales person on all sales invoices
When checked, the program will place the cursor on the "Rep" field first when creating a new invoice. This option is especially useful for point of sale establishments, that normally wish to skip the customer/address fields, but do use those fields occasionally.
| If your company never uses the customer/address fields, they can be hidden on the form. See the Preferences tab in this section, for a list of sales invoice fields that may be hidden.
|
|
|
Allow customer salesperson to be assigned to all recurring generated invoices
When checked, the program will assign the customer salesperson to all invoices generated during the billing/statement process.
Restrict location on invoice to origin of customer location
When checked, any invoice created in the program with a customer account present will post to the location to which the customer belongs, rather than the location logged in at the time of the transaction. The invoice will then appear on reports for the customer's location.
Warn if not enough inventory to sell
When checked, the program will display a warning message if the quantity of an item that you enter on an invoice is more than the actual quantity on hand in your inventory.
Allow trade-in/return of items to be included on sales invoice
When checked, the program will allow the user to enter SKUs used for trade-ins and items with negative quantities on the same transaction as positive quantities.
| Using the trade-in option will override an important control in the program which prevents returns of items not invoiced.
|
Allow tax override on sales invoices
Allows the user to click on the Taxes hyperlink on an invoice and manually change tax amounts.
Force automatic printing of sales invoice when completed
Instructs the program to print a copy of an invoice once it has been completed. This is useful to prevent fraud.
Allow any serial/lot number on sales invoice
Allows the entry of any serial or lot number on an invoice. No inventory of serial numbers will be kept or referenced if this box is checked.
Security
Passwords
Passwords may be set to restrict the entry of certain types of data. If provided here, a password must be entered to accept the entry of the transaction.
Screen Prompts
This section allows you to set up a user-defined field for use on invoices. This field will appear on the invoice form, and it can be used for any purpose.
Default Prompt
Enter the name of the customized field. This is the field name that will appear on the invoice form.
Picture Format
Use this field to determine the length in characters and the format of the custom field. The maximum length is 15 characters.
Default Value
Enter a value that you will mostly use in this field. This is optional.
Preferences
Many of the data fields in the invoice form can be hidden or omitted. Check the boxes that correspond to the fields you want to display. This way, you can customize the invoice form to suit the needs of your business, or to simply make data entry easier.
| Hiding a field where you have previously made an entry does NOT delete any data. However, it will prevent you from entering data in those fields on future invoices.
|
Tax Definitions
Company Setup
A tax type should be set up here for each possible type of sales tax that may apply when items or services are sold. Then, you can set up tax codes to determine the amount of each tax type to charge for a particular jurisdiction. In addition, you can determine which tax types apply to each item in your inventory. Examples of common tax types are: Sales Tax, Gross Receipts Tax, Universal Service Fee.
Tax Identification
The tax name that is printed on your customers' invoices and/or statements.
Full Description
The full description of the tax type.
Company Setup (Other)
Default tax discount percentage taken when filing tax payments
Enter the percentage discount that your taxing authority allows you to keep for submitting the tax payment on time. This value will calculate the discount field on the purchase receipt or disbursement that is created for tax payment. The calculated value can be overridden by the user.