Menu Navigation
Setup ... Forms
About Forms Setup
This screen is used to choose options regarding the printing and output of various transaction documents and reports. You can specify images to use for a company logo and watermark. You can also set the names of the various documents, determine message settings, and specify which printer(s) are to be used.
In this Topic
Checks
Customer Payments
Customer RMA
General
Inventory Adjustments
Packing Slips
Past Due Notices
Purchase Orders
Purchase Quotes
Purchase Receipts
Sales Invoices
Sales Orders
Sales Quotes
Statements
Transfer Orders
Transfer Receipts
Transfer Requests
Vendor RMA
Work Orders
Work Receipts
Work Requests
Q & A - Setup Forms
Related Topics
3.6 Setup Accounting
3.8 Setup Options
3.7 Setup Company
Checks
Company Setup
Copies of each check
The number of copies that will print for each check.
Print Digital Signature
Print the check signature on the original check. The signature is set in the General section of this screen.
Print Logo Image
Print the company logo on the upper left of the check. The company logo is set in the General section of this screen.
Print Company Name
Print the company name and address on the upper left of the check. Leave this value unchecked for pre printed forms.
Workstation Setup
These settings are saved for each workstation
Form Type to Use
The form to use when printing checks. Choose a form number and its description will appear to the right.
Printer to Use
Select the printer to use when printing checks on this workstation. If blank, the program will print to the default printer.
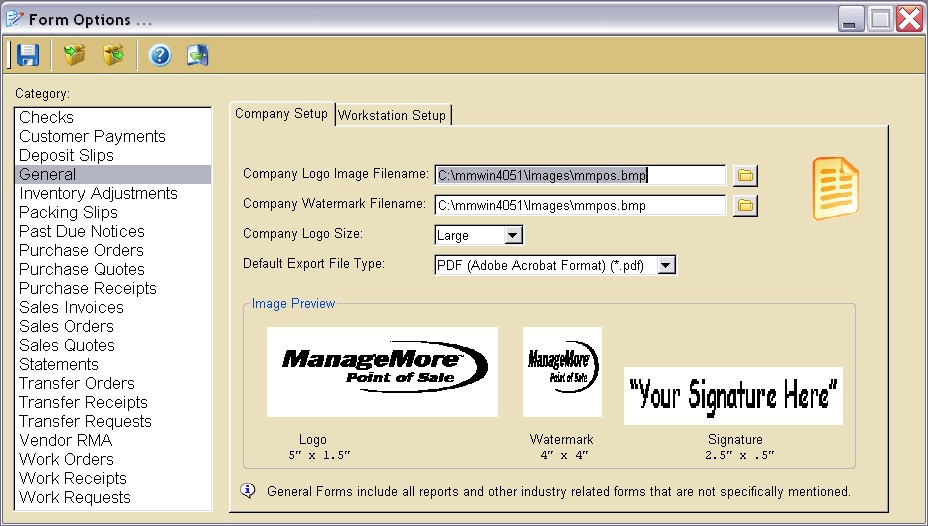
Figure 3-4. Setup Forms screen
Customer Payments
Company Setup
Customer Payment Header
The title to be used when printing/displaying payment documents.
Print Logo Image
If checked, the program will print the company logo on the upper left of the document. The company logo is set in the General section of this screen.
Print Company Name
If checked, the program will print the company name and address on the upper left of the document. Leave this value unchecked for pre printed forms.
Hide all Graphics
If checked, the program will not print any graphic items on the document. Select this option for pre printed forms.
Workstation Setup
These settings are saved for each workstation
Form Type to Use
The form to use when printing payment receipts. Choose a form number and its description will appear to the right.
Printer to Use
Select the printer to use when printing payment receipts on this workstation. If blank, the program will print to the default printer.
Print duplicate receipt/merchant agreement on credit card payments
If checked, the program will print a duplicate copy of credit card payment receipts for signature purposes.
Message Setup
Payment Policy Message
The message to print on the bottom of all payment receipt documents.
Customer RMA
| These documents are activated in Setup ... Options, in the Customer RMA section.
|
Company Setup
Customer RMA Header
The title to be used when printing/displaying Customer RMA documents.
Print Logo Image
If checked the program will print the company logo on the upper left of the document. The company logo is set in the General section of this screen.
Print Company Name
If checked, the program will print the company name and address on the upper left of the document. Leave this value unchecked for pre printed forms.
Hide all Graphics
If checked, the program will not print any graphic items on the document. Select this option for pre printed forms.
Workstation Setup
These settings are saved for each workstation
Form Type to Use
The form to use when printing Customer RMAs. Choose a form number and its description will appear to the right.
Printer to Use
Select the printer to use when printing Customer RMA documents on this workstation. If blank, the program will print to the default printer.
Message Setup
Customer RMA Policy Message
The message to print on the bottom of all Customer RMA documents.
General
Company Setup
Company Logo Image Filename
Enter or select the image to use for a logo when selected on the various documents in this setup screen. You should select a file that conforms to the size selected (see Logo Size option below), to avoid stretching of the image.
Company Watermark Filename
Enter or select the image to use for a background watermark when selected on the various documents in this setup screen. You should select a file that conforms to the size indicated below, and one which is lightly colored.
Company Logo Size
Select whether to use a Large (5.0" x 1.5") or Small (0.75" x 0.75") logo. The large logo allows for address inclusion or a logo which wraps around the printed address.
| If you choose a Large logo image which contains your company name and address, be sure to uncheck the option "Print Company Name" on the documents which utilize the logo.
|
Default Export File Type
The default format to use when exporting data from the program. The options available may depend upon optional modules licensed, such as the File Export module.
Workstation Setup
These settings are saved for each workstation
Printer to Use for General Forms
The printer that will be used for all documents other than those defined in this section, and all reports printed from this workstation.
Signature Graphic Image Filename
Enter or select the image to print on check forms, so that the checks need not be signed.
Inventory Adjustments
Company Setup
Inventory Adjustment Header
The title to be used when printing/displaying inventory adjustment documents.
Print Logo Image
If checked the program will print the company logo on the upper left of the document. The company logo is set in the General section of this screen.
Print Company Name
If checked, the program will print the company name and address on the upper left of the document. Leave this value unchecked for pre printed forms.
Hide all Graphics
If checked, the program will not print any graphic items on the document. Select this option for pre printed forms.
Workstation Setup
These settings are saved for each workstation
Adjustment Form Type to Use
The form to use when printing adjustments. Choose a form number and its description will appear to the right.
Printer to Use
Select the printer to use when printing inventory adjustment documents on this workstation. If blank, the program will print to the default printer.
Packing Slips
| Packing Slips are documents created when sales invoices are processed with shipping terms that are defined to print packing slips.
|
Company Setup
Packing Slip Header
The title to be used when printing/displaying packing slip documents.
Print Logo Image
If checked the program will print the company logo on the upper left of the document. The company logo is set in the General section of this screen.
Print Company Name
If checked, the program will print the company name and address on the upper left of the document. Leave this value unchecked for pre printed forms.
Hide all Graphics
If checked, the program will not print any graphic items on the document. Select this option for pre printed forms.
Workstation Setup
These settings are saved for each workstation
Form Type to Use
The form to use when printing packing slips. Choose a form number and its description will appear to the right.
Printer to Use
Select the printer to use when printing packing slips on this workstation. If blank, the program will print to the default printer.
Message Setup
Packing Slip Policy Message
The message to print on the bottom of all packing slip documents.
Past Due Notices
Company Setup
Past Due Header
The title to be used when printing past due collection notices.
File Export Format
The type of file to be output when sending past due notices to file. This requires the optional file export module.
Print Watermark Image
If checked, the program will print the company watermark image in the background of the document. The company logo is set in the General section of this screen.
Print Logo Image
If checked, the program will print the company logo on the upper left of the document. The company logo is set in the General section of this screen.
Print Bar Codes
If checked, the program will print postal barcode for quicker delivery and customer barcode for remittance processing on the past due notice.
Print Company Name
If checked, the program will print the company name and address on the upper left of the document. Leave this value unchecked for pre printed forms.
Activate Optical Mark Recognition
Check this box to print OMR characters on the past due notice to facilitate automatic folding and stuffing equipment. OMR preferences are set up in Setup Options, in the billing section.
Hide all Graphics
If checked, the program will not print any graphic items on the document. Select this option for pre printed forms.
Workstation Setup
These settings are saved for each workstation
Form Type to Use
The form to use when printing past due notices. Choose a form number and its description will appear to the right.
Printer to Use
Select the printer to use when printing past due notices on this workstation. If blank, the program will print to the default printer.
Purchase Orders
Company Setup
Purchase Order Header
The title to be used when printing/displaying purchase order documents.
Print Logo Image
If checked the program will print the company logo on the upper left of the document. The company logo is set in the General section of this screen.
Print Company Name
If checked, the program will print the company name and address on the upper left of the document. Leave this value unchecked for pre printed forms.
Hide all Graphics
If checked, the program will not print any graphic items on the document. Select this option for pre printed forms.
Workstation Setup
These settings are saved for each workstation
Form Type to Use
The form to use when printing purchase orders. Choose a form number and its description will appear to the right.
Printer to Use
Select the printer to use when printing purchase order documents on this workstation. If blank, ManageMore will print to the default printer.
Message Setup
Purchase Order Policy Message
The message to print on the bottom of all purchase order documents.
Purchase Quotes
Company Setup
Purchase Quote Header
The title to be used when printing/displaying purchase quote documents.
Print Logo Image
If checked the program will print the company logo on the upper left of the document. The company logo is set in the General section of this screen.
Print Company Name
If checked, the program will print the company name and address on the upper left of the document. Leave this value unchecked for pre printed forms.
Hide all Graphics
If checked, the program will not print any graphic items on the document. Select this option for pre printed forms.
Workstation Setup
These settings are saved for each workstation
Form Type to Use
The form to use when printing purchase quotes. Choose a form number and its description will appear to the right.
Printer to Use
Select the printer to use when printing purchase quote documents on this workstation. If blank, the program will print to the default printer.
Message Setup
Purchase Quote Policy Message
The message to print on the bottom of all purchase quote documents.
Purchase Receipts
Company Setup
Purchase Receipt Header
The title to be used when printing/displaying purchase receipt documents.
Purchase Credit Header
The title to be used when printing/displaying purchase credit documents.
Print Logo Image
If checked the program will print the company logo on the upper left of the document. The company logo is set in the General section of this screen.
Print Company Name
If checked, the program will print the company name and address on the upper left of the document. Leave this value unchecked for pre printed forms.
Hide all Graphics
If checked, the program will not print any graphic items on the document. Select this option for pre printed forms.
Workstation Setup
These settings are saved for each workstation
Form Type to Use
The form to use when printing purchase receipts. Choose a form number and its description will appear to the right.
Printer to Use
Select the printer to use when printing purchase documents on this workstation. If blank, the program will print to the default printer.
Message Setup
Purchase Receipt Policy Message
The message to print on the bottom of all purchase receipt documents.
Sales Invoices
Company Setup
Sales Invoice Header
The title to be used when printing/displaying sales invoice documents.
Refund Header
The title to be used when printing/displaying sales refund documents.
Print Watermark Image
Print the company watermark image in the background of the document. The watermark image is set in the General section of this screen.
Print Logo Image
If checked the program will print the company logo on the upper left of the document. The company logo is set in the General section of this screen.
Print Company Name
If checked, the program will print the company name and address on the upper left of the document. Leave this value unchecked for pre printed forms.
Hide all Graphics
If checked, the program will not print any graphic items on the document. Select this option for pre printed forms.
Workstation Setup
These settings are saved for each workstation
Form Type to Use
The form to use when printing invoices. Choose a form number and its description will appear to the right.
Printer to Use
Select the printer to use when printing invoices on this workstation. If blank, ManageMore will print to the default printer.
Print Duplicate invoice/merchant agreement on credit card transactions
Choose this option and a duplicate receipt will print for the customer to sign when processing credit card transactions.
Message Setup
Sales Invoice Policy Message
The message to print on the bottom of all invoice documents.
Sales Orders
Company Setup
Sales Order Header
The title to be used when printing/displaying sales order documents.
Print Watermark Image
Print the company watermark image in the background of the document. The watermark image is set in the General section of this screen.
Print Logo Image
If checked the program will print the company logo on the upper left of the document. The company logo is set in the General section of this screen.
Print Company Name
If checked, the program will print the company name and address on the upper left of the document. Leave this value unchecked for pre printed forms.
Hide all Graphics
If checked, the program will not print any graphic items on the document. Select this option for pre printed forms.
Workstation Setup
These settings are saved for each workstation
Sales Order Form Type
The form to use when printing sales orders. Choose a form number and its description will appear to the right.
Printer to Use
Select the printer to use when printing sales orders on this workstation. If blank, ManageMore will print to the default printer.
Print Duplicate invoice/merchant agreement on credit card transactions
Choose this option and a duplicate receipt will print for the customer to sign when processing credit card transactions.
Message Setup
Sales Order Policy Message
The message to print on the bottom of all sales order documents.
Sales Quotes
Company Setup
Sales Quote Header
The title to be used when printing/displaying sales quote documents.
Print Logo Image
If checked the program will print the company logo on the upper left of the document. The company logo is set in the General section of this screen.
Print Company Name
If checked, the program will print the company name and address on the upper left of the document. Leave this value unchecked for pre printed forms.
Hide all Graphics
If checked, the program will not print any graphic items on the document. Select this option for pre printed forms.
Workstation Setup
These settings are saved for each workstation
Quote Form Type
The form to use when printing quotes. Choose a form number and its description will appear to the right.
Printer to Use
Select the printer to use when printing quotes on this workstation. If blank, ManageMore will print to the default printer.
Message Setup
Sales Quote Policy Message
The message to print on the bottom of all quote documents.
Statements
Company Setup
Statement Header
The title to be used when producing statements.
File Export Format
The type of file to be output when sending statements notices to file. This requires the optional file export module.
Print Watermark Image
If checked, the program will print the company watermark image in the background of the document. The watermark image is set in the General section of this screen.
Print Logo Image
If checked, the program will print the company logo on the upper left of the document. The company logo is set in the General section of this screen.
Print Bar Codes
If checked, the program will print postal barcodes for quicker delivery and customer barcodes for error-free remittance processing on the statement.
Print Company Name
If checked, the program will print the company name and address on the upper left of the document. Leave this value unchecked for pre printed forms.
Print "Address Service Request"
If checked, the program will print an Address Service Request message on the statement form. This line will allow the post office to check its database for a correct address should the one already printed on the statement be incorrect. The post office will remit the correct address to your company for record keeping.
Activate Optical Mark Recognition
Check this box to print OMR characters on the statement to facilitate automatic folding and stuffing postal equipment. OMR preferences are set up in Setup Options, in the billing section.
Hide all Graphics
If checked, the program will not print any graphic items on the document. Select this option for pre printed forms.
Workstation Setup
These settings are saved for each workstation
Form Type to Use
The form to use when printing statements. Choose a form number and its description will appear to the right.
Printer to Use
Select the printer to use when printing statements on this workstation. If blank, ManageMore will print to the default printer.
Message Setup
Messages on statements can be customized for certain class codes, and for various aging ranges. These messages can be limited to customers with balances in the appropriate aging range which is greater than a certain amount. To set the dunning message minimum balance, choose Setup Options, and refer to the billing section.
| Note that only one class code's messages can be edited at one time. These then must be saved and the screen re-entered to edit another class code's messages.
|
Class Code
Enter the class code for which you would like to change/enter messages.
Change Message for this Class Code
Check this box to enter/change messages for the above code.
Standard Message
The message to appear on the statement if the customer has no amounts past due.
1-30 Days Past Due Dunning Message
The message to appear on the statement if the customer's oldest invoice is 1-30 days past due.
31-60 Days Past Due Dunning Message
The message to appear on the statement if the customer's oldest invoice is 31-60 days past due.
Over 60 Days Past Due Dunning Message
The message to appear on the statement if the customer's oldest invoice is over 60 days past due.
E-Mail Setup
This section is used to define settings for statements e-mailed to customers. E-Mailing customer statements requires the optional E-Mail Pro module.
Logo Image URL
Enter the URL for an image to appear in the upper left corner of HTML statements.
Electronic Payment Link Text
Enter the text to appear as a link in the upper left corner of the HTML statement, where a user can click to perform a function, such as pay the statement. This field is optional.
Electronic Payment URL
Enter the URL to be navigated to when the user clicks on the link. This field is optional.
Transfer Orders
Company Setup
Transfer Order Header
Enter the title to be used for transfer order documents in ManageMore.
Print Logo Image
If checked, the program will print the company logo on the upper left of the document. The company logo is set in the General section of this screen.
Print Company Name
If checked, the program will print the company name and address on the upper left of the document. Leave this value unchecked for pre printed forms.
Hide all Graphics
If checked, the program will not print any graphic items on the document. Select this option for pre printed forms.
Workstation Setup
These settings are saved for each workstation
Form Type to Use
The form to use when printing transfer orders. Choose a form number and its description will appear to the right.
Printer to Use
Select the printer to use when printing transfer orders on this workstation. If blank, ManageMore will print to the default printer.
Transfer Receipts
Company Setup
Transfer Receipt Header
Enter the title to be used for transfer receipt documents in ManageMore.
Print Logo Image
If checked, the program will print the company logo on the upper left of the document. The company logo is set in the General section of this screen.
Print Company Name
If checked, the program will print the company name and address on the upper left of the document. Leave this value unchecked for pre printed forms.
Hide all Graphics
If checked, the program will not print any graphic items on the document. Select this option for pre printed forms.
Workstation Setup
These settings are saved for each workstation
Form Type to Use
The form to use when printing transfer receipts. Choose a form number and its description will appear to the right.
Printer to Use
Select the printer to use when printing transfer receipts on this workstation. If blank, ManageMore will print to the default printer.
Transfer Requests
Company Setup
Transfer Request Header
Enter the title to be used for transfer request documents in ManageMore.
Print Logo Image
If checked, the program will print the company logo on the upper left of the document. The company logo is set in the General section of this screen.
Print Company Name
If checked, the program will print the company name and address on the upper left of the document. Leave this value unchecked for pre printed forms.
Hide all Graphics
If checked, the program will not print any graphic items on the document. Select this option for pre printed forms.
Workstation Setup
These settings are saved for each workstation
Form Type to Use
The form to use when printing transfer requests. Choose a form number and its description will appear to the right.
Printer to Use
Select the printer to use when printing transfer requests on this workstation. If blank, ManageMore will print to the default printer.
Vendor RMA
Company Setup
Vendor RMA Header
The title to be used when printing/displaying Vendor RMA documents.
Print Logo Image
If checked the program will print the company logo on the upper left of the document. The company logo is set in the General section of this screen.
Print Company Name
If checked, the program will print the company name and address on the upper left of the document. Leave this value unchecked for pre printed forms.
Hide all Graphics
If checked, the program will not print any graphic items on the document. Select this option for pre printed forms.
Workstation Setup
These settings are saved for each workstation
Form Type to Use
The form to use when printing Vendor RMAs. Choose a form number and its description will appear to the right.
Printer to Use
Select the printer to use when printing Vendor RMA documents on this workstation. If blank, the program will print to the default printer.
Message Setup
Vendor RMA Policy Message
The message to print on the bottom of all Vendor RMA documents.
Work Orders
Company Setup
Work Order Header
Enter the title to be used for work order documents in ManageMore.
Print Logo Image
If checked, the program will print the company logo on the upper left of the document. The company logo is set in the General section of this screen.
Print Company Name
If checked, the program will print the company name and address on the upper left of the document. Leave this value unchecked for pre printed forms.
Hide all Graphics
If checked, the program will not print any graphic items on the document. Select this option for pre printed forms.
Workstation Setup
These settings are saved for each workstation
Form Type to Use
The form to use when printing work orders. Choose a form number and its description will appear to the right.
Printer to Use
Select the printer to use when printing work orders on this workstation. If blank, ManageMore will print to the default printer.
Message Setup
Work Order Policy Message
The message to print on the bottom of all work order documents.
Work Receipts
Company Setup
Work Receipt Header
Enter the title to be used for work receipt documents in ManageMore.
WR Reversal Header
Enter the title for the document to be used when a work receipt is reversed in ManageMore.
Print Logo Image
If checked, the program will print the company logo on the upper left of the document. The company logo is set in the General section of this screen.
Print Company Name
If checked, the program will print the company name and address on the upper left of the document. Leave this value unchecked for pre printed forms.
Hide all Graphics
If checked, the program will not print any graphic items on the document. Select this option for pre printed forms.
Workstation Setup
These settings are saved for each workstation
Form Type to Use
The form to use when printing work receipts. Choose a form number and its description will appear to the right.
Printer to Use
Select the printer to use when work transfer receipts on this workstation. If blank, ManageMore will print to the default printer.
Message Setup
Work Receipt Policy Message
The message to print on the bottom of all work receipt documents.
Work Requests
Company Setup
Work Request Header
Enter the title to be used for work request documents in ManageMore.
Print Logo Image
If checked, the program will print the company logo on the upper left of the document. The company logo is set in the General section of this screen.
Print Company Name
If checked, the program will print the company name and address on the upper left of the document. Leave this value unchecked for pre printed forms.
Hide all Graphics
If checked, the program will not print any graphic items on the document. Select this option for pre printed forms.
Workstation Setup
These settings are saved for each workstation
Form Type to Use
The form to use when printing work requests. Choose a form number and its description will appear to the right.
Printer to Use
Select the printer to use when printing work requests on this workstation. If blank, ManageMore will print to the default printer.
Message Setup
Work Request Policy Message
The message to print on the bottom of all work request documents.
Q & A - Setup Forms
| Q01. | I would like to modify the look of the e-mail statement. How is this accomplished?
|
| A01. | You can edit the template files used in the statement process. The files are named mmstmt.txt (text statements) and mmstmt.htm (html statements), and are found in your program folder. We suggest making a backup copy of the files before you modify them.
|
|
|
| Q02. | I don't see my question here. Where else can I get information?
|