Menu Navigation
Setup ... Preferences ... Toolbar ... User Toolbar
Setup ... Preferences ... Toolbar ... Toolbar Templates
About Toolbar Setup
This section is used to set up preference settings for the main program Toolbar. Setup of User Toolbar buttons, Toolbar Templates, Customer Search options, and Customer Statistics to view are done in this section using screens of similar functionality (see Figure 3-7).
In this Topic
User Toolbar
Field by Field Help - User Toolbar Layout screen
Field by Field Help - Edit Toolbar Item screen
Toolbar Templates
Related Topics
3.6 Setup Options
4.4 Customer Care
User Toolbar
The ManageMore Toolbar is used to quickly select screens that are most often used. Simply click the toolbar button, or press the assigned <Function Key> and the screen will appear. The toolbar also works in conjunction with the Customer Care screen. When a customer record is present on the Customer Care screen, pressing a toolbar button will, in some cases, cause the screen being requested to pre-fill with the selected customer information. The program maintains a toolbar set for each employee. The toolbar settings will follow that employee to whatever workstation that employee logs into.
| If you have selected the customer record (John Doe, for instance) in Customer Care, and you press the New Invoice toolbar button, the invoice screen will pre fill with John Doe's information.
|
Field by Field Help - User Toolbar Layout screen
Fields
Choose Template
Select the toolbar template to use for the current user. This value will predefine the toolbar settings.
Buttons
Add
From the available items list (the list on the left side of the screen), add the highlighted item to the show items list (the list on the right side of the screen).
Remove
Remove the highlighted item from the show items list.
Up
Move the highlighted item up one position in the show items list.
Down
Move the highlighted item down one position in the show items list.
Edit
Edit the selected item in the show items list.
Save Settings
Close the setup window. All changes will be saved. You may have to re-open your company for settings to take effect.
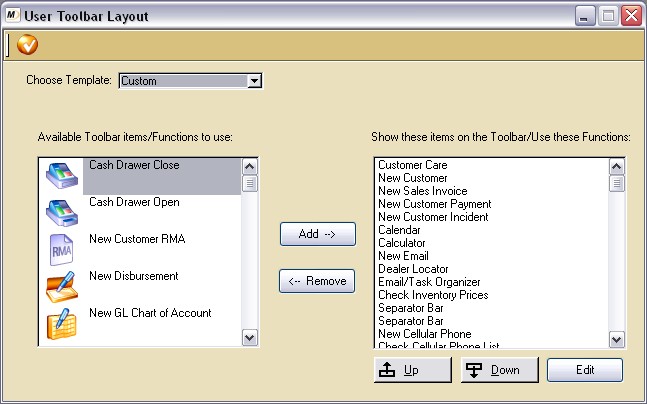
Figure 3-6. The User Toolbar Layout screen
Field by Field Help - Edit Toolbar Item screen
Fields
Program Action
The action/screen to execute when this button is pressed. Cannot be changed.
Tool Tip
Enter a description for the button which will appear when the mouse hovers over the button. Tool tips may be turned on/off for the entire program using View ... Tool Tips.
Function Key
Select a function key to be used as a shortcut for selecting the button.
Command Line to Run
Enter the command line of the external program that should run when this button is clicked.
Do not show on toolbar (function key only)
If checked, this item will not be displayed on the toolbar. However, the function key assigned will call the desired program action.
Toolbar Templates
Toolbar templates are used to create predefined toolbar settings that may easily be selected by an employee, or applied to the employee record. After selection, the settings may be customized by individual users, if necessary. Toolbar templates may be selected on the User Toolbar screen, or applied to an employee on the Employee screen.
Setup Fields
Template Name
Enter a name for this template. This value will be used to select the template.
Description
Enter a long description of the template. This value is for informational purposes.
Detail Fields
Program Action
The action/screen to execute when this button is pressed. Cannot be changed.
Tool Tip
Enter a description for the button which will appear when the mouse hovers over the button. Tool tips may be turned on/off for the entire program using View ... Tool Tips.
Function Key
Select a function key to be used as a shortcut for selecting the button.
Do not show on toolbar (function key only)
If checked, this item will not be displayed on the toolbar. However, the function key assigned will call the desired program action.