Menu Navigation
Lists ...
About Views
ManageMore can let you customize lists and view only those columns you wish to see, and also let you sort the list in any order you wish. To view a list in a specialized manner, click on the Define Views button above the list or press <Alt + V>. You will be presented with the Define Views selection screen, showing the views defined for that list, as well as options to create or edit views (see Figure 2-11).
In this Topic
Field by Field Help - Define Views Selection screen
View Wizard
Field by Field Help - View Wizard
Creating Views "On the Fly"
Q & A - Views
Related Topics
2.7 How to Use Lists
2.8 Using IntelliQuery to Find Data
2.12 Creating Custom Reports
Field by Field Help - Define Views selection screen
Buttons
New
Define a new view for the current list.
Copy
Make a copy of the currently highlighted view.
Edit
Modify the currently highlighted view.
Rename
Change the name of the currently highlighted view.
Delete
Remove the currently highlighted view.
Select
Select the currently highlighted view and apply it to the list.
Close
Close the Define Views selection screen.
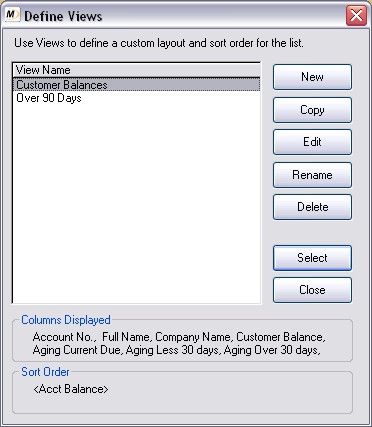
Figure 2-9. The Define Views selection screen
View Wizard
The View Wizard screen (see Figure 2-12), allows you to set up which columns you would like to see in your list, in what order they appear, and the sort order of the list. The wizard will walk you through the process of creating a custom view for your list.
Field by Field Help - View Wizard
Buttons
Back
Press this button to return to the previous step.
Next
Press this button or <Enter> to go to the next step.
OK
Save the existing view settings.
Cancel
Exit the wizard and discard all changes.
Add
Add the currently highlighted available field to the list. Alternately, the user may "Drag and Drop" fields between the lists.
Remove
Remove the currently highlighted field from the list.
Defaults
Restore the columns and order shown to the list defaults.
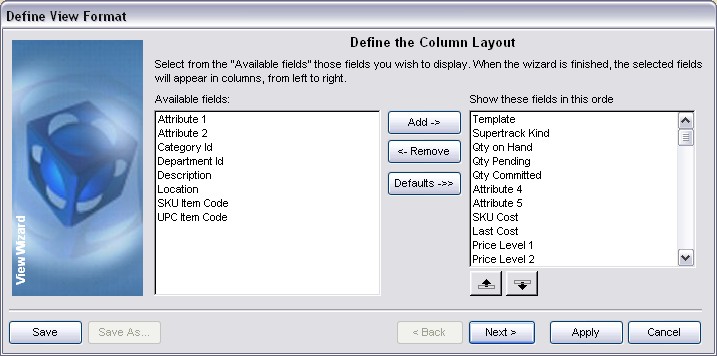
Figure 2-10. The Modify View Format window
Up
Move the currently selected field up. This will cause the field to move to the left in your view.
Down
Move the currently selected field down. This will cause the field to move to the right in your view.
Column Layout
Available fields
This list shows the fields that are available for your view.
Show these fields in this order
This list shows the fields that will appear in your view, and the order in which they will appear.
Sort Order
Select a Sort Order for the View
This step will give you three options to sort your list:
| Default Sort Order | Choose this to sort your custom view in the same order that the list originally came up in.
|
|
|
| Select a Predefined Sort Order | Choose this to sort your custom view by one of it's internal indexes.
|
|
|
| Define Your Own Custom Sort Order | Choose this to sort your custom view in any order you want. Should you choose this option, you would then click on the Define Sort Order button, and then choose up to four fields that ManageMore will sort this list by.
|
| When using Custom Sort Order, after invoking your view, an additional tab will appear at the bottom of the list, allowing you to select the custom order. You may experience a slight delay the first time the sort order is selected, while ManageMore creates the dynamic sort order necessary. This information is saved for faster use in the same session.
|
Predefined Sort
Select the index by which the program should sort the list in this view. This will appear only when "Select a Predefined Sort Order" is chosen for the Sort Order above.
Define Sort Order
Click this button to define a custom sort order. This button will appear only if Custom Sort Order is chosen.
Creating Views "On the Fly"
ManageMore allows you to customize the column layout without using the wizard, for quick, unsaved changes. You can do so by simply dragging and dropping the column to its desired location. You can also right mouse click on the column header(s) to hide/unhide particular columns.
Keep in mind that once you leave the list, any "On the Fly" views will be discarded.
Q & A - Views
| Q01. | I accidentally removed a column from my list. How do I get it back?
|
| A01. | Simply right-click on any column header, and choose Unhide. You will see a list with the hidden fields. Select the appropriate column.
|
|
|
| Q02. | How can I easily adjust the column width based on my data?
|
| A02. | If you double-click the right side of the column, the program will adjust the column to the widest data value.
|
|
|
| Q03. | How do I reset the list back to the standard settings?
|